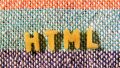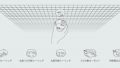今回はWordPressのクイックインストールについて解説をしていきます。
ブログを始める際に、事前に必要なのは、ドメインとサーバーです。
まだドメインとサーバーを用意していない方はこちらの記事を参考にしてください。
それでは、さくらのレンタルサーバーでのWordPressのインストールを始めます。
さくらのレンタルサーバーだけでなく、レンタルサーバーを提供している会社では、ほとんどが「クイックインストール」や、「簡単インストール」のサービスをしています。
ワードプレスは、日本だけでなく世界的にも最も使われているブログツール(CMS)ですので、大体のサーバー会社で、簡単に使えるようになっていて、とても便利です。
サーバーの管理画面よりワードプレスをインストール
早速、サーバーコントロールパネルよりログインをして、「Webサイト/データ」より「クイックインストール」をクリックして下さい。
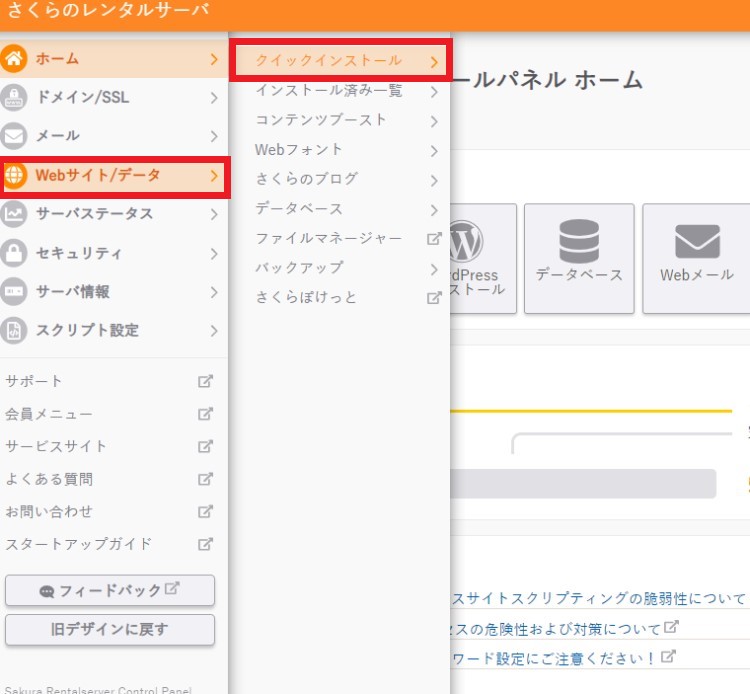
クイックインストール画面へ移動したら、「WordPress」と表示されていますので、「新規追加」ボタンを押してください。
ちなみに、さくらのレンタルサーバーではECサイトを作成する「EC-CUBE」もクイックインストールできますね。
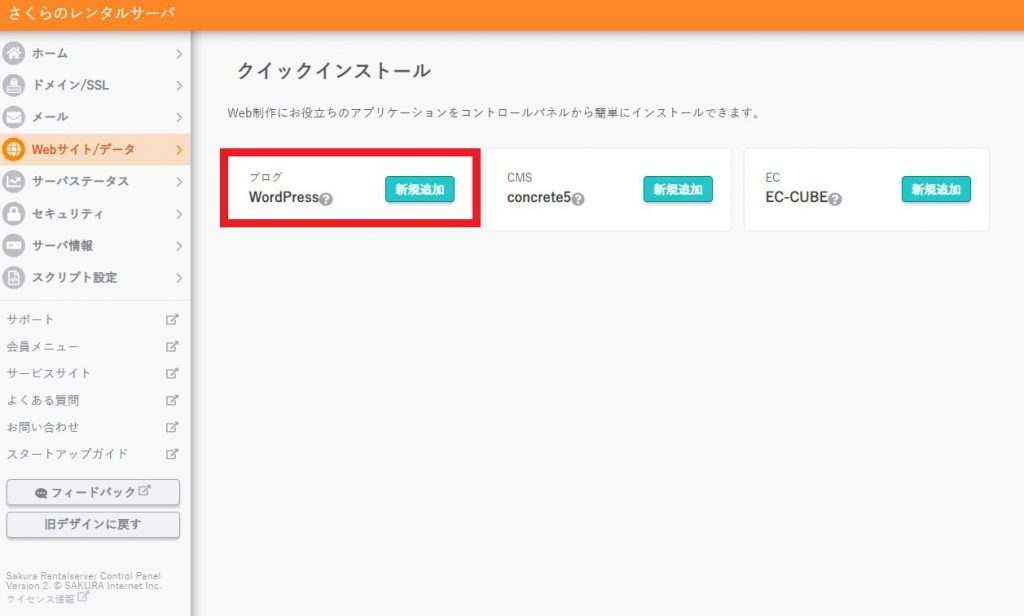
WordPressのインストールの時に、必ず変更する場所を赤枠で囲いました。
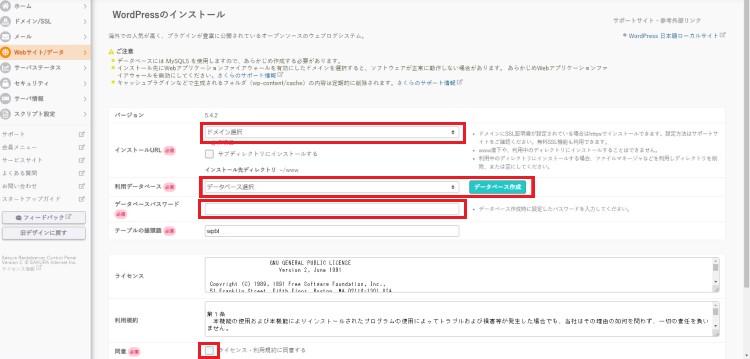
まず、ドメインの選択をしてください。プルダウンの中から選択します。
既にSSLを適用しているドメインの場合は、この時点で「https」で始まるURLをインストールしておくと良いでしょう。また、「www」をつけるかつけないかの選択もここで可能です。当ブログの場合は「https://www.hide-biz.com/」を選択しました。
なお、「https」や「www」は後ほどWordPressから設定の変更は可能ですので、心配しないでください。
尚、必須ではありませんが、ドメイン選択の下の「サブディレクトリにインストールする」のチェックボックスをオンにしておくことを推奨します。
ドメインの直下にインストールすると、他に別のサービスを作りたかったりする場合や、ブログを丸ごと引っ越しをするときなど、後々のメンテナンスが面倒になります。
表示されるURLについては、こちらも後ほどWordPressから設定の変更は可能ですので、大丈夫です。
利用データベースについては、新規で始める場合は、「データベース作成」ボタンを押してください。
データベース新規作成が表示されたら、「データベース名」に任意の文字列を入れてください。ここでの注意点は特にありません。
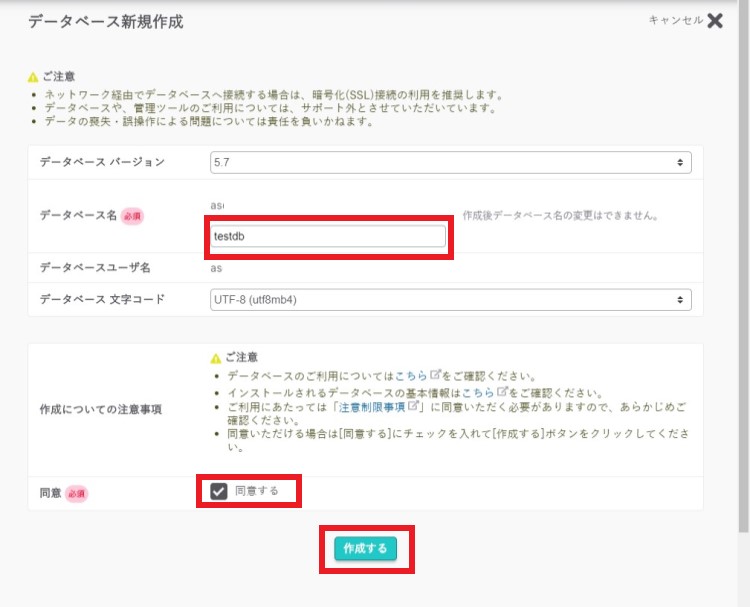
同意にチェックを入れて、「作成する」を押すと、当画面は消えて元の画面に戻ります。
今ほど入力したデータベース名が入っている状態になります。
データベースパスワードは、サーバーを契約したときに送られてきているので、確認して入力してください。
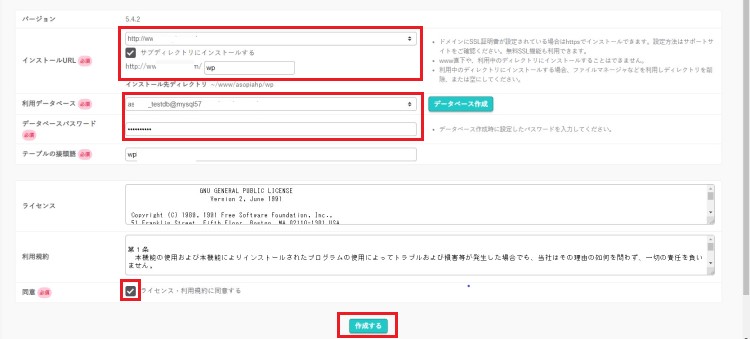
全ての必要事項の入力が終わったら、「作成する」ボタンを押してください。
画面が遷移して、WordPressのインストールが正常に完了しました。
もし、アンインストールをする場合は、こちらからできます。
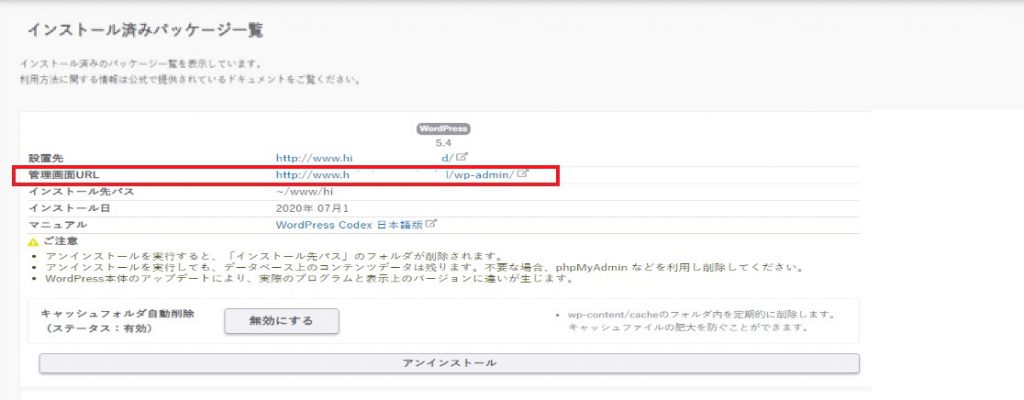
WordPressの初期設定
今までの作業でWordPressのインストールが完了しましたので、次は初期設定をします。
先ほどのインストール済みパッケージ一覧の「管理画面URL」のリンクを押すと、ワードプレスの初期設定画面が表示されます。
こちらは、一回設定すると、今後表示されることはありません。
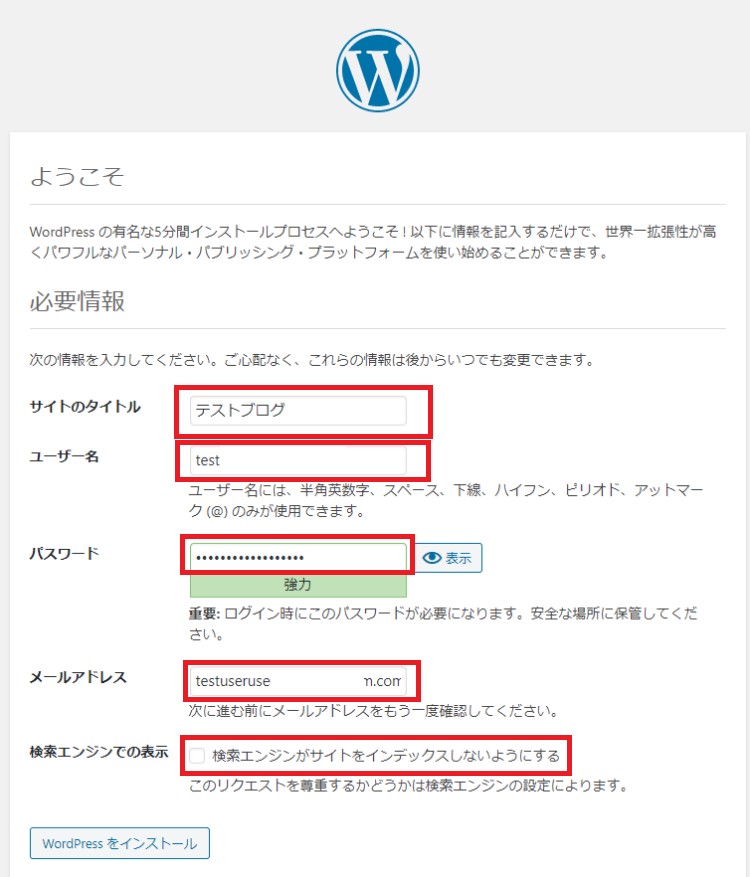
この中で、ユーザー名だけは今後変更が出来ません。ログイン時に使用するので、安易なものは避けてください。
よく使われているユーザー名の1つに「admin」がありますが、こちらは推測がしやすいユーザー名ですので、使用しないほうが良いです。
その他の部分は、WordPress内で変更が可能です。
検索エンジンでの表示については、まだ表示されてほしくない場合は、チェックボックスにチェックを入れておいてください。検索対象にしてよければ、チェックは外します。
すべて入力が終わったら、「WordPressをインストール」ボタンを押してください。
正常に完了すると、成功画面が表示されます。これをもって初期設定が完了して、ワードプレスが無事インストールされました。
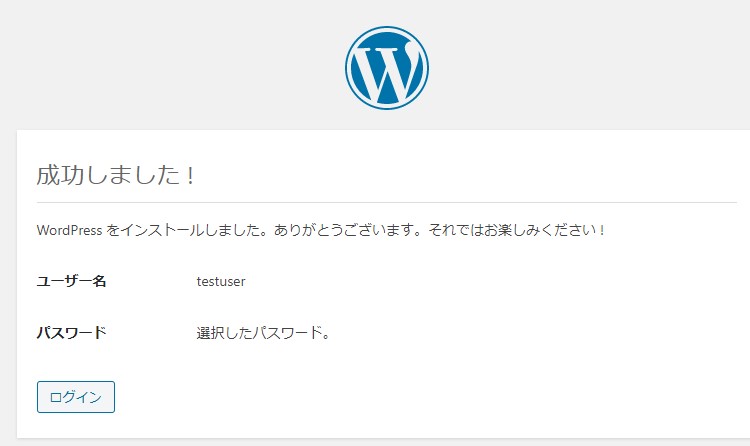
最後に、ログインボタンを押して、ワードプレスの管理画面を確認しましょう。
まとめ
無事にワードプレスのインストールはされましたか?
今回は、レンタルサーバーからWordPressをインストールして、Webサイトが使える状態にするまでの解説でした。
初めての人でも簡単にインストール出来るようになっているので、スムーズに進んだかと思います。
今後はWordPress内での設定等を触っていき、より使いやすい環境を構築するための解説をしていこうと思います。