自己紹介でも書いていますが、私は元々ゴリゴリのプログラマーでした。
今は、WordPressやEC-Cubeなどを使用したライトな開発をしています。
自分がプログラムを書けると、このようなブログを始めるにもハードルが下がりますし、その点は良かったなと思います。
少し修正したいなと思ったら、すぐできますしね。
ブログ書いている人から、良く言われるのは、

プログラム書けるのすごいですよね!俺もやってればよかったー!
これ、多分100万回くらい言われています。(少しオーバー)
もちろん、私もプログラムは書けないより、書けて良かったなと思います。
でも、それなりに努力してきましたし、大変でもありました。
あと、ブログを書くということであれば、プログラムの知識はそれほど必要ありませんし、必要なレイアウト調整などは、勉強すればある程度できるようになります。
その時間が取れない様であれば、クラウドソーシングで外注してもそれほど費用も掛からないです。
クラウドソーシングの詳細はこちらから確認してください。
プログラミングが出来て、一番良かったなと思うのは、ExcelVBAでツールが作れるということです。
これに関しては、プログラミングが出来てよかったなと思います。
ブログをやっている人は、Mac利用率が高いので、こんなことを思われる方もいるでしょう。

MacBook使ってるんだけど、ExcelVBA使えるの?
Mac版Excelでも使えます。昔は使うに使えませんでしたが、直近(2020年10月)の最新バージョンでは使えるようになっています。
ただ、ほとんどのPCユーザーがWindowsですので、今回はWindowsを前提とした話をします。
ExcelVBAってなに?
VBAとはVisual Basic for Applicationsの略称であり、マイクロソフト社が提供しているOffice製品でマクロを開発するためのプログラミング言語です。
Excelの「開発」タブで「Visual Basic」を使います。
別画面でエディタが表示されます。ここで、ExcelVBAのコードを書いていきます。
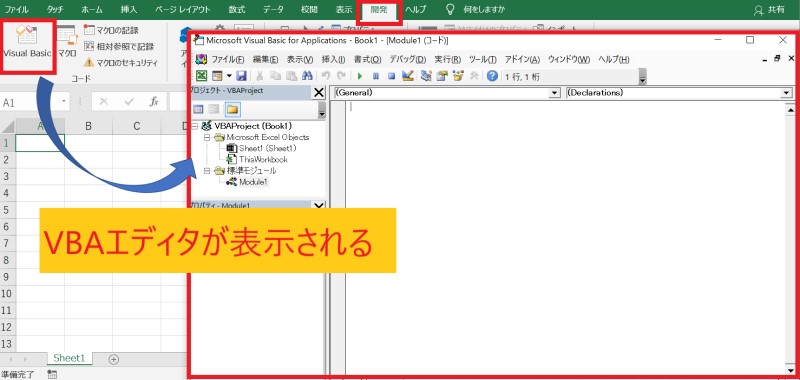
補足:Excelの初期設定では「開発」タブは表示されていない
上記の通り、初期設定では「開発」タブは表示がありません。
「ファイル」タブ→「オプション」でExcelのオプションを表示してください。
あとは画像の通り、「開発」にチェックを入れてください。
そうすると、先ほどの画像の通りに「開発」タブが表示されます。
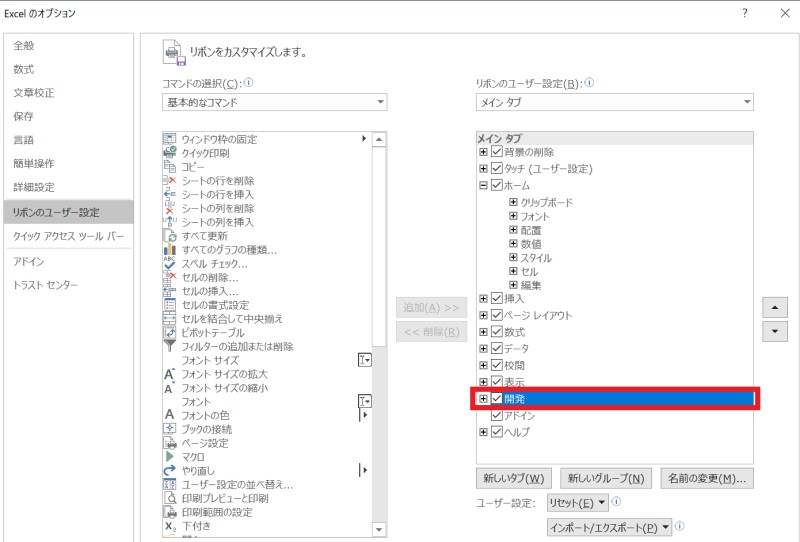
どうしてExcelVBAなの?
このように思われた方はいませんか?例えば、1人でブログで収益を上げているブロガーの方やアフィリエイターであれば、それほどExcel自体を使わないかもしれません。
多くの企業はWindowsのPCですし、そのほとんどにOffice製品が入っています。
つまり、Excelでの作業を多くの企業がやっていますし、なんとなくExcelを使っている人がほとんどです。
ExcelVBAを使うと作業効率が上がる?
上がります。相当時間短縮できることが多いです。そして正確です。
特に同じ作業の繰り返しにはもってこいです。
ExcelVBAを使うことで、単純作業をプログラムに任せてしまうことが可能です。
単純作業でも、実施する人によって出来上がる成果が違ったり、ミスが起こったりとあると思いますが、プログラムで実施すれば、その問題が解決し、尚且つ一瞬で処理を完了してくれます。
ExcelVBAは作業レベルの統一と、時短につながる
それでは、実際相談を頂いた案件や社内の事例を挙げて説明していきます。
事例1:入金チェックの照合にVBAツールを使用
VBAを活用する前の現状は以下の通りです。
- 毎月数十から100件程度の照合を経理システムと売上システムで実施する必要あり。
- 経理システムは税込、売上システムは税別。csv出力はどちらも可能。
- 照合担当者は、Excelなどの関数が苦手。
導入前、お客さんの担当者は、金額を頼りに照合していたとのことです。金額にしても、片方は税込でもう片方は税別。csvで出力ができるので、消費税だけはExcelで計算していたそうです。
Excelが得意な人であれば、双方のシステムに共通コードを持たせて、VLOOKUP関数を使用すればいいと思いますよね?
しかし、皆がVLOOKUP関数を使えると思ってはいけません。
そこで、簡単なVBAツールを提供しました。
その際に、先方にお願いしたのは、双方のシステムに共通コードを持ってもらうことだけです。
あとは、こちらで作ったVBAツールで両方のcsvファイルを読み込んで、自動照合を出来るようにしました。
この作業に約4時間/月使っていたのが、数分で完了するようになったとのことで、先方から大変喜ばれました。
ここでもう一つ重要なのは、今までの何となくの照合(金額での照合)から、正確な照合になったので、時短だけでなく精度も上がったということです。
ExcelVBAで時短と精度向上
事例2:基幹システムにインポートできるcsvファイルの生成
これは当社の事例です。
EC事業をして、ある程度売上がたってきました。しかし、売上を管理する基幹システムでは、1件1件を手動入力しないといけませんでした。この作業が毎日1~2時間あり、非常に効率が悪かったのです。
Yahooショッピングや楽天などは、csvファイルで売上を出力できますが、メインの事業が全く別の基幹システムを使っていたので、そこに売上を上げる必要があります。
そもそも、EC事業だけ売上管理を別にすることも考えましたが、基幹システムは1つで管理したかったので、以下の様に対応しました。
- 各ECサイトの売上をcsvファイルでダウンロード
- VBAツールで基幹システムにインポートできるcsvファイルに変換
- 基幹システムに変換したcsvファイルをインポート
2で利用するVBAツールを作成しました。
このツールを作ったことで、3回/日csvファイルをインポートするだけでよくなりました。
作業時間にすると、30分以内で完了しています。
このツールを作ってよかったのは、1件1件入力していると、数十件の入力と数百件の入力では、その分だけ時間がかかりますが、csvインポートだと何件でも作業時間が変わらないということです。
また、手入力がなくなったことでヒューマンエラー防止にもなりました。
ExcelVBAで時短とヒューマンエラー防止
事例3:配車の稼働率を分析
配送業をされているお客様でした。
必要な車数に関しては、今までの経験で管理していました。確かに、ピークの時間帯は全てのトラックが出払っていましたが、オフピーク時間は2~3車余っているという状況がありました。
よくある「今までの経験で」というものです。
それを否定するつもりはありませんが、実際の稼働率をデータで取ってみてはどうかと提案しました。
そこでは、稼働率をシステムで管理していませんでしたし、そのようなものはありませんでした。
そこで作成したのは、配送員には毎日何時から何時までトラックに乗っていたかを時間単位でExcelで色付けしてもらい、それを集計するというVBAツールです。
この会社の社長さんは、PCはほとんど使わない方でしたので、ボタン一つで稼働率とグラフを出力するようにしました。
結局、このツールでトラックが余分にあることが分析出来て、1台トラックを少なくして、全体稼働率を上げられたと喜んでいただきました。
データ分析にExcelVBA
まとめ
今回はいつもとは少し思考を変えて、ExcelVBAの便利さをお伝えしました。
Excelは皆さん使われていますが、VBAは難しそうということで手を付けていない方が大多数です。
実際の事例も紹介しましたが、ExcelVBAを使うことで以下のことを簡単に出来ます。
- 時短になる=人手不足解消
- 作業ムラがなくなる(人によって成果が違うということがない)
- Excelの得意技(データ分析や集計)を自動で実施
ほとんどが社内ツールなので、これで仕事をもらうことは少し難易度が高いですが、時間効率化で提案すると、仕事に繋がったりします。実際、私はそうです。
RPAの導入などをする企業も出てきていますが、ExcelVBAで実施できることも多いです。
便利ですので、皆さんも繰り返ししている作業などを自動化してみてはどうでしょうか。



