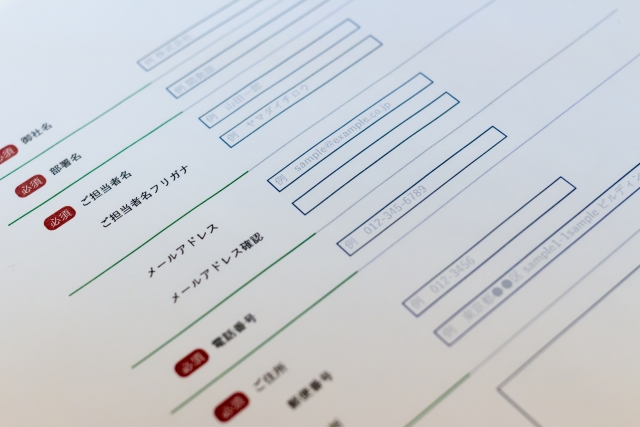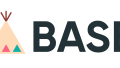Webサイトを運営していると、当たり前にある「お問い合わせフォーム」ですが、今回はその必要性とWordPressでの設置方法を解説していきます。
WordPressでは問い合わせフォーム用のプラグインが数多く存在していますが、今回はその中でもお勧めのプラグイン「Contact Form 7」を使っていきます。
お問い合わせフォームって必要?
当たり前にある「お問い合わせフォーム」ですが、実際のところ必要なの?という方もいらっしゃると思います。
結論から言うと、お問い合わせフォームは必須です。
なぜ必須かというと、以下の項目が上げられます。法人個人関係なく当てはまります。
- 連絡窓口
- 仕事の依頼
- 安心感
1つ目は連絡窓口です。何か連絡をしたい場合に、必ず連絡が取れる方法を1つは持っておく必要があります。連絡窓口がなくて、トラブルに発展することもありますので、必ず持っておくようにしましょう。
電話番号やメールアドレスを記載している場合も見かけますが、電話番号は営業電話や迷惑電話の標的になってしまうこと、メールアドレスもスパムの対象となりうるので、お勧めしません。
問い合わせフォームでは、スパム対応がきちんとできますので、上記の方法よりも安全です。
2つ目は仕事の依頼です。記事やブログを読んで仕事の依頼につながることがあります。またアライアンスの提案を受けることもあるでしょう。
連絡が取れなければ仕事の依頼もできませんので、問い合わせフォームはメリットを享受するためにも設置すべきです。
最後に安心感です。一般的に問い合わせフォームは必須項目になっていることもあり、あるのが当たり前になっています。
問い合わせができないサイトは、ユーザーに不安を与え兼ねません。
以前からブログで一番重要なのは、コンテンツと言ってきていますが、いくらコンテンツがよくても不安を与えてしまっては元も子もありません。最低限のことはやっておきましょう。
その他、Googleアドセンスは問い合わせフォームがあったほうが通りやすいなど、他にもいくつか必要な要素はあります。
Contact Form 7を使ってお問い合わせフォームを設置
問い合わせフォームが必須であることがわかったら、早速設置していきましょう。
「Contact Form 7」はWordPressの問い合わせフォーム系プラグインの中で、最もよく使われているものの1つです。
WordPressのバージョン更新にも対応していますし、日本だけでなく海外でもよく利用されています。
よく利用されている理由は、その簡単さです。
ショートコードを使って問い合わせフォームができますので、プログラムがわからない初心者でも簡単に問い合わせフォームを作ることができます。
その他、AkismetやreCAPTCHAなどを使うことでスパム対策もできますので、セキュリティ面でも満足度が高いプラグインです。
インストールして初期設定を確認
まずは、WordPressの管理画面からプラグインをインストールします。
プラグインの新規追加を押して、右側にある検索で「contact form 7」と検索します。
検索結果に表示されたプラグインを「今すぐインストール」してください。
その後、インストールがされたらプラグインを有効にします。
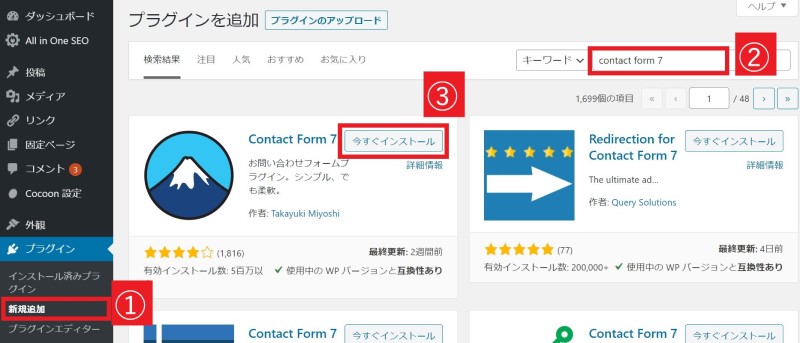
有効にしたら、WordPress管理画面の左メニューに「お問い合わせ」項目が追加されます。
お問い合わせフォームのタイトルは入力必須になります。
「フォーム」や「メール」タブがありますので、自分の問い合わせフォームに合わせてカスタマイズしていきます。
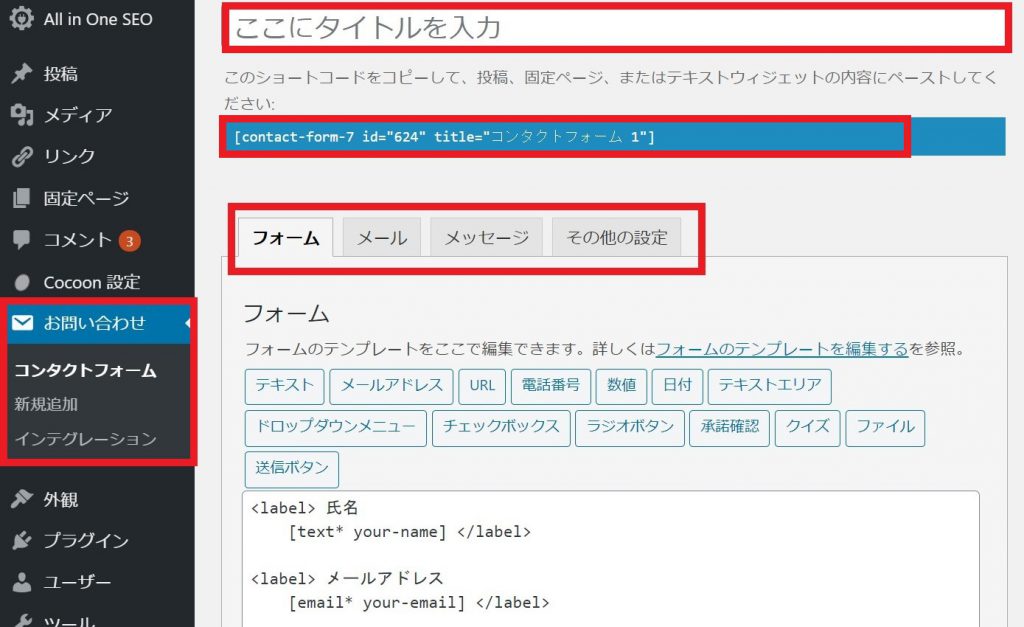
「フォーム」タブでは、お問い合わせフォームにどのような項目を入れるかを設定できます。
その項目が必須かや、idやクラス属性なども設定が可能です。
また、フォーム内はHTMLもかけるので、デザインを変更したいなどは容易にできます。
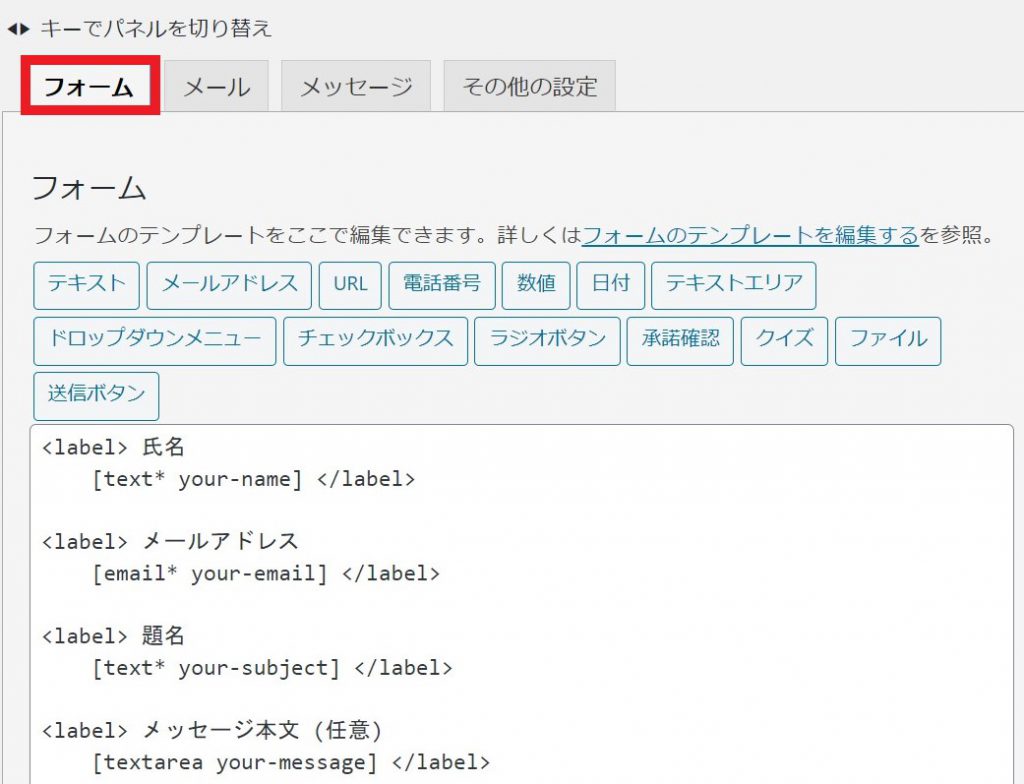
次に「メール」タブになります。メールタブでは、問い合わせが発生したときに、管理者に通知するためのメール設定ができます。
また問い合わせをしてくれた人に、サンクスメールを自動で送ることもできます。メール (2)は自動返信用に設定されていることが多いです。
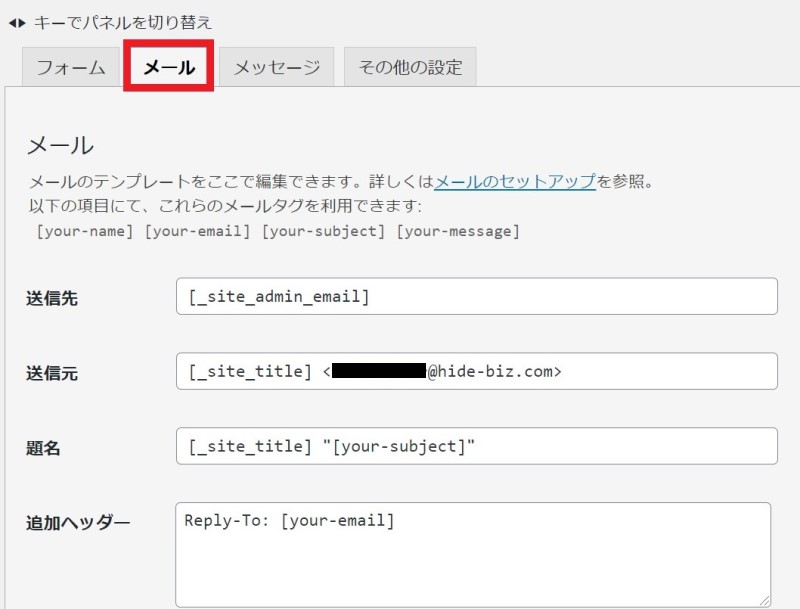
「メッセージ」タブでは、それぞれのシチュエーションで表示されるメッセージの文言の編集ができます。
変更をしたい場合は、こちらで変更が可能です。
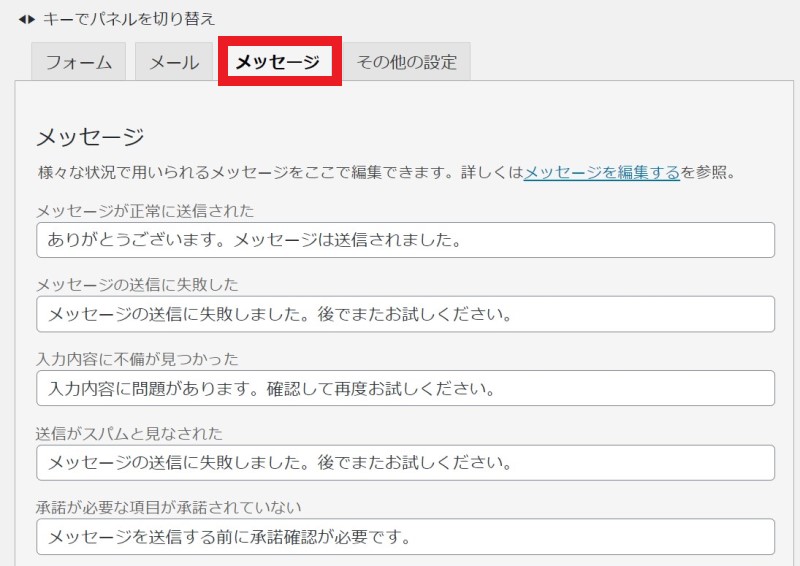
「その他の設定」タブでは、カスタマイズが可能ですが、通常は使用しません。
すべての設定が完了したら、「保存」ボタンを押します。
保存が完了したら、お問い合わせの一覧に戻ります。「ショートコード」がありますので、こちらを控えておいてください。後ほど設定する際に使います。
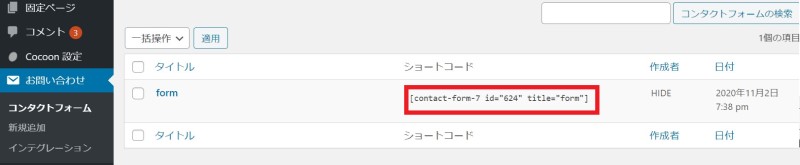
問い合わせページは固定ページで作りますので、固定ページの新規追加をします。
タイトルを入れて、本文には「ショートコード」を選択して、先ほど控えておいたショートコードを貼り付けます。
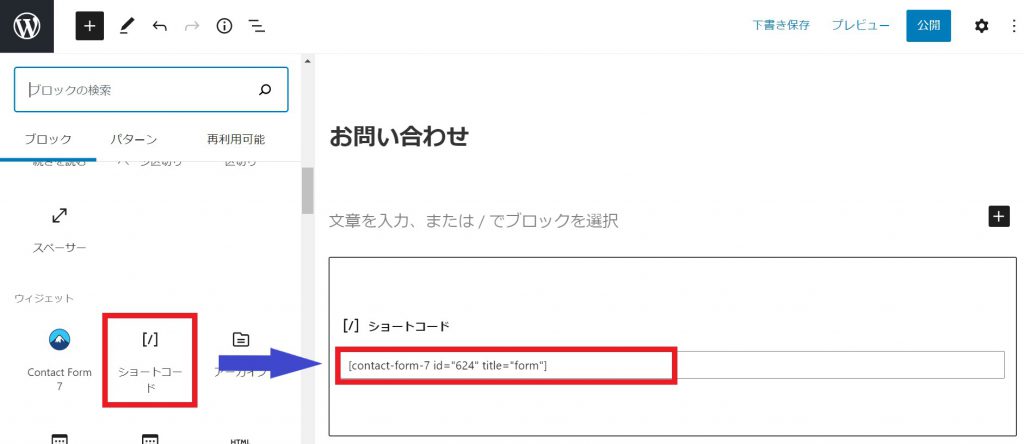
こちらの公開すると、設定した項目の問い合わせページが完成します。
下が完成した問い合わせページになります。
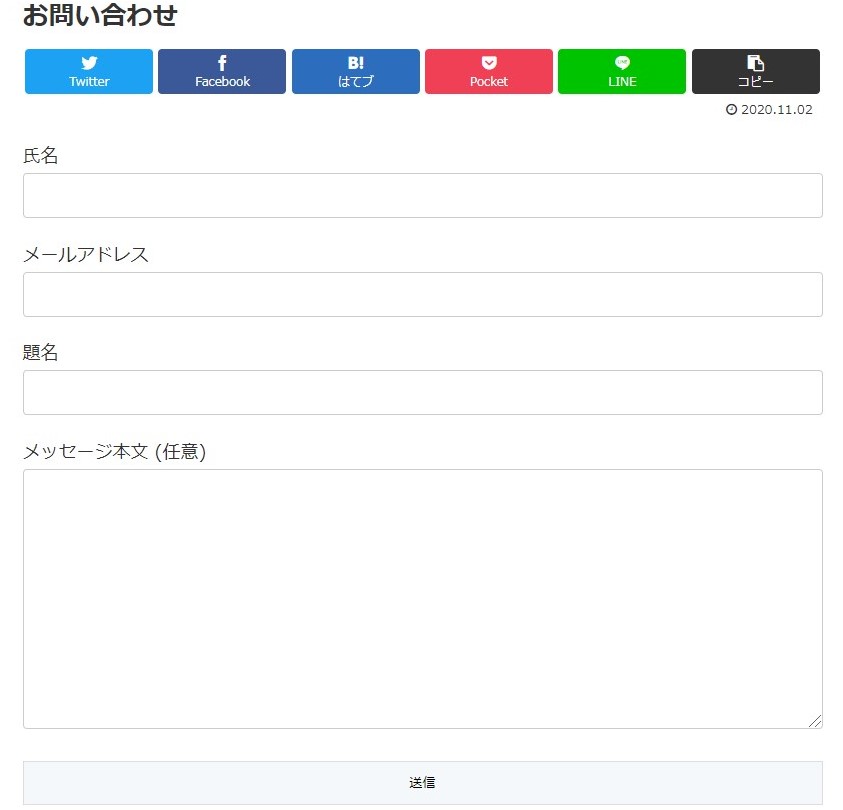
スパム対策もバッチリできる
Contact Form 7は、スパム対策もきちんとできます。「reCAPTCHA」と「Akismet」でスパム対策をしましょう。
「reCAPTCHA」は、お問い合わせの「インテグレーション」よりreCAPTCHAの「インテグレーションのセットアップ」をクリックして下さい。
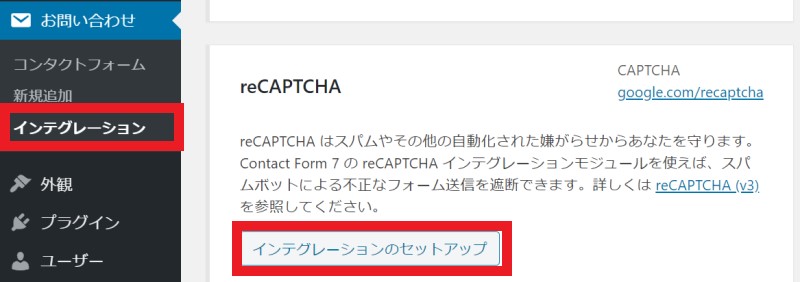
Google reCAPTCHAで設定した「サイトキー」と「シークレットキー」を入力して「変更を保存」をクリックして下さい。
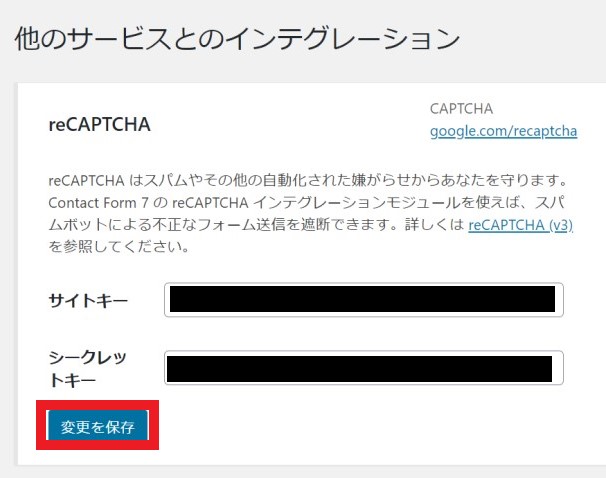
これにより、reCAPTCHAがサイト上で有効になります。サイトで確認する場合は、自分のサイトの右下に、reCAPTCHAのアイコンが表示されていますので、そちらを確認してください。
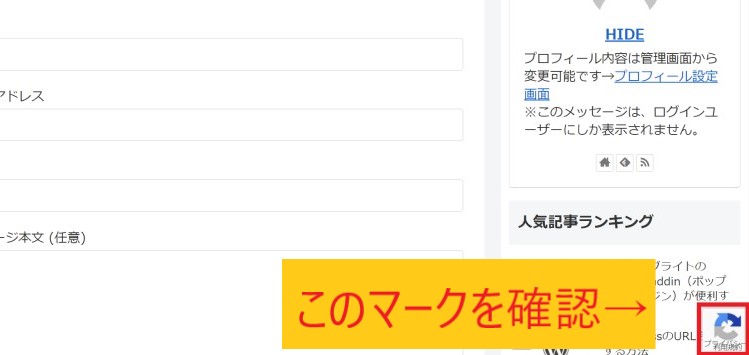
reCAPTCHAの設定が初めての方は、「Google reCAPTCHA」を開いて「Admin Console」より、サイトの追加をして、キーを取得してください。
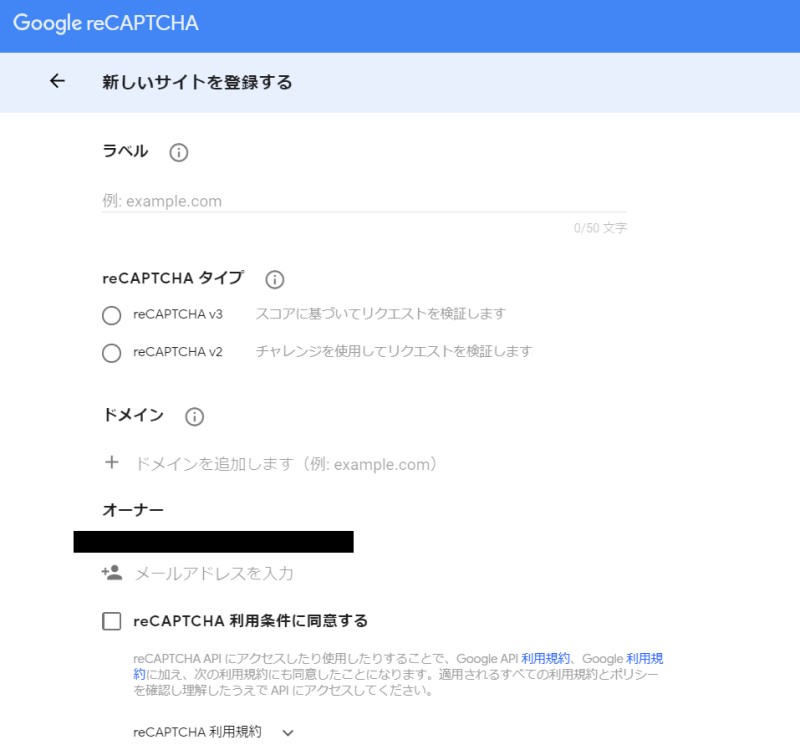
「Akismet」については、プラグイン「Akismet Spam Protection」の設定をすることで、お問い合わせフォームでも有効になります。
WordPressでのWebサイト運営には必須のプラグインですので、必ずインストールして設定をしておきましょう。
問い合わせ履歴をDB化するプラグインもインストールしよう
Contact Form 7は、簡単に問い合わせフォームを設置できて、管理者や送信者にメールを送れるという便利なプラグインです。
しかし、利用者によっては「DB(データベース)化したい。」という要望もあります。
確かに、メールの確認漏れやメールサーバーの不具合によって、せっかくの問い合わせに気付かないというリスクも考えられます。
Contact From 7を作成された方が、DB化のプラグイン「Flamingo」を用意しています。
当然、相性はばっちりです。
DBに情報が入ることで、WordPressの管理画面で問い合わせ履歴を確認することができます。
プラグインのインストール、有効化はContact Form 7と同様ですので割愛します。
Flamingoをインストールして有効化すると、管理画面のメニューに「Flamingo」が表示されます。
「受信メッセージ」を表示すると、問い合わせの履歴が表示されます。
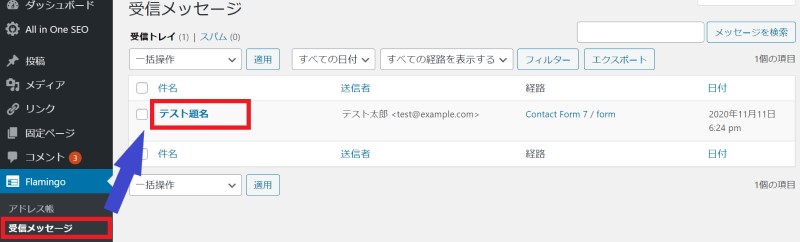
件名をクリックすれば、更なる詳細が表示されます。
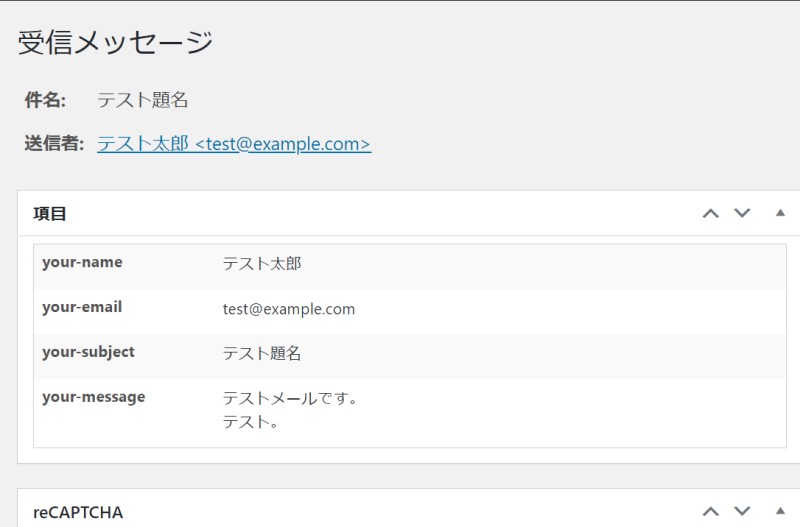
管理画面上で問い合わせ内容も確認できるようになったので、更に使いやすくなりました。
また、確認漏れのリスクも軽減されます。
まとめ
WordPressでは様々な機能がプラグインとして用意されていますので、初めて使う人はどれがいいか迷うと思います。
今回は、そんな初めての方向けに簡単に設置できるContact Form 7の紹介でした。
設定の詳細についても、今後追記していこうと思います。
Contact Form 7は大変人気のプラグインですので、使ってみると簡単に問い合わせフォームが完成しますのでお勧めですよ。