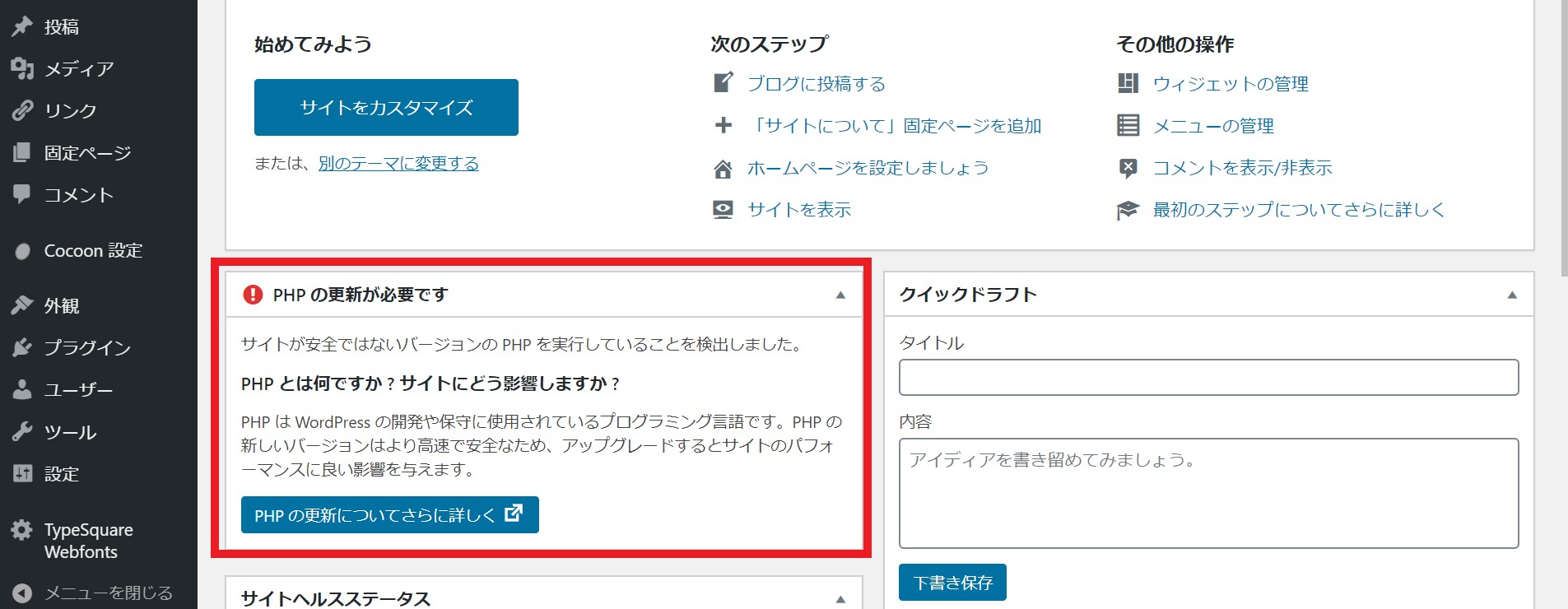今回はWordPressの管理画面に注意書きがある、PHPの更新のお知らせに対応しようと思います。実際には画像のとおりです。
このような表示がない方がほとんどだと思いますので、その方は無視してくださいね。
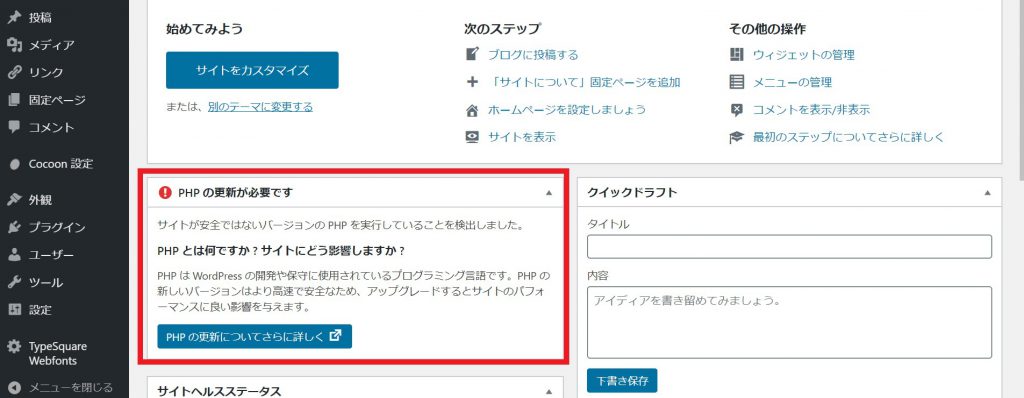
ワードプレスにログインをすると、管理画面のトップのダッシュボードが表示されると思いますが、そこに警告なようなものが出ているのがわかりますね。
PHPの更新が必要です
WordPressを使っている人は、ご存知の方もいると思いますし、知らない人もいるかと思いますが、PHPというプログラム言語がベースになっています。

なんか難しそうだな・・・。
そう思う方もいると思いますが、WordPressのバージョンアップをするのと同様に、サーバー側でもアップデートをしてあげる必要があります。
頻度はワードプレスほどは多くはありませんが、数年に1度は実施してあげるのが良いと思います。
アップデートしないとどうなるの?という方もいると思いますが、いきなりサイトが見れなくなる。ということはほとんどありません。
ただ、WordPressのバージョンアップもそうですが、古いバージョンでは不具合や脆弱性があることが考えられるので、PHPも同様にアップデートしておいたほうがいいということです。
スマホやアプリもアップデートしますよね?感覚的には同じようなものです。
アップデートする前に必ずバックアップを取りましょう。
PHPをアップデートすると、テーマやプラグインが古いと一時的に見れなくなったりレイアウトが崩れてしまうことがあります。その場合は、テーマやプラグインもアップデートする必要があります。ただ、上でも説明した通り、古いバージョンのままキープするのは危険です。
PHPバージョン変更のためのサーバー側の設定変更
レンタルサーバーの管理画面にログイン
今回はさくらのレンタルサーバーを例に解説をしていきます。
他のサーバーを使用している方も、ほとんど似たような作業になります。
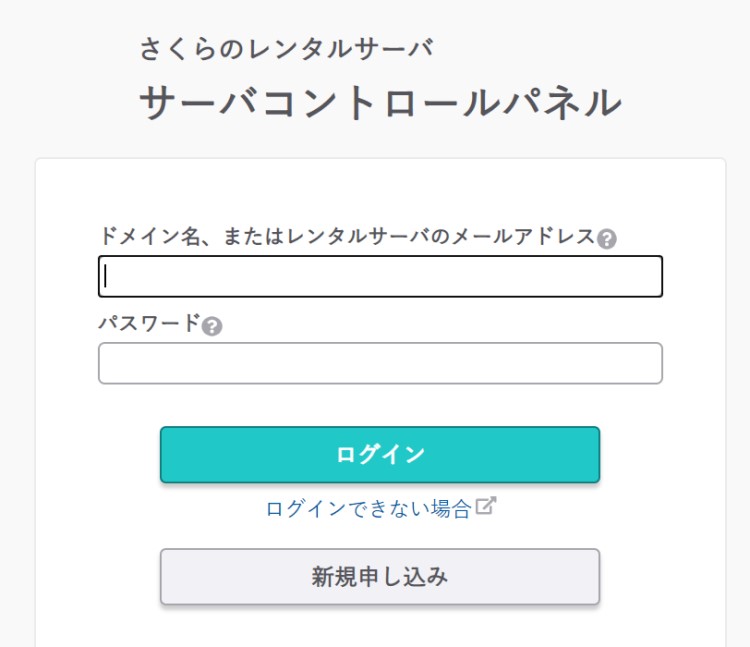
サーバーコントロールパネルのページで契約している、ドメイン名とパスワードを入力して、ログインボタンを押してください。
PHPバージョン変更のページへ
さくらのレンタルサーバーの場合は「ログイン」→「スクリプト設定」→「言語のバージョン設定」を選択していきます。
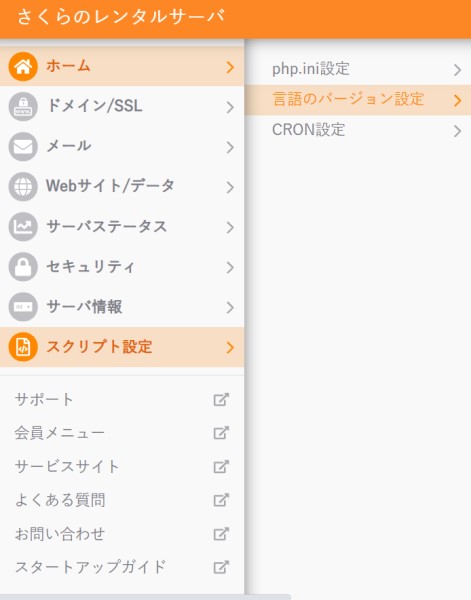
言語バージョン設定のページに移動して、スクロールしていくと、
PHPのバージョン
と書かれている場所が出て来ます。
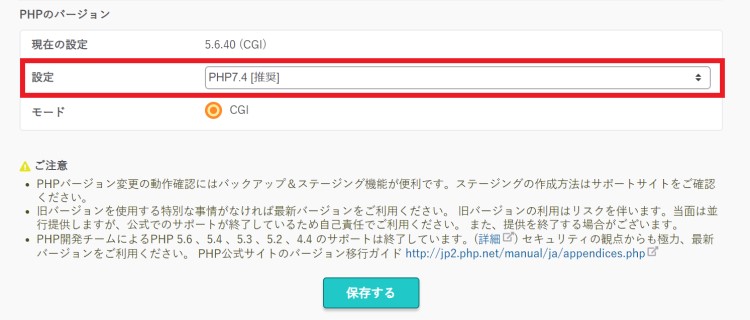
そこで、設定のプルダウンを選択します。
基本的に推奨されているバージョンを選択して間違いありません。
選択が終わったら保存を押して、サーバー側の設定は変更完了になります。
ワードプレスのサイトで動作/表示確認
WordPressのアップデートと同様ですが、アップデートが完了したら、必ずサイトの動作に問題がないか、表示・レイアウトは大丈夫かをチェックしてください。
ここで、問題が発生する場合は、前段でも説明した通り、古いPHPのバージョンに依存しているものが存在していることが考えられます。
表示がおかしいのであれば、テーマに問題があることが考えられるし、
動作がおかしいのであれば、プラグインも調査対象になると思います。
こうなった場合は、一概にここが悪い!と断定するのは難しいですが、一つずつ丁寧に問題を解決していくしかありません。
なので、念のために
バックアップを取っておきましょう。
冒頭で説明をした、ワードブレス管理画面の注意書きが表示されなくなったことも、併せて確認してください。
なお、借りているレンタルサーバーの会社によって、ドメイン毎にPHPのバージョンが設定出来たり出来なかったりがありますので、注意してください。
※さくらのレンタルサーバーの場合は、今回紹介したやり方では全てのサイトが一括で変更になりますのでご注意ください。
まとめ
作業自体はとても簡単なPHPのバージョンアップ作業。
でも念のため、最大限注意してバックアップを取ってから始めてください。
作業が完了したら、そこでほっと一息つかずに、サイトの表示確認は怠らないようにしましょう。
WordPressやPHPのバージョンアップは、不具合や脆弱性の対策からも、必須の対応ですので、これを機に覚えておきましょう。
それではまた次回。