前回、エックスサーバー ![]() の申し込みが終わりましたので、実際にWebサイトを構築していきましょう。まだ、サーバーの申し込みが終わっていない方はこちらを参考にしてください。
の申し込みが終わりましたので、実際にWebサイトを構築していきましょう。まだ、サーバーの申し込みが終わっていない方はこちらを参考にしてください。
今回は、他のサイト(お名前.com ![]() )で取得したドメインを、エックスサーバーで使用する場合の手順についての解説になります。
)で取得したドメインを、エックスサーバーで使用する場合の手順についての解説になります。
「WordPressのクイックスタート」にて、ドメインを取得済みの方は、当記事は不要ですので無視してください。
ドメインについて、「独自ドメイン?」「取得方法は?」という方は、以下の記事を参考に取得してください。
ドメインとサーバーの紐づけをする
当ブログでもWebサイトの運営をする際に必要なものは、「ドメイン」と「サーバー」であることを何度か解説してきました。
取得したドメインを、契約したサーバーで使うための紐づけ作業をして、初めてWebサイトの運営が可能になります。
その作業は、たったの2つの作業で終わります。
- ネームサーバーの変更(ドメインを取得したお名前.comでの作業)
- ドメインの追加(サーバーを契約したエックスサーバーでの作業)
それでは、早速作業をしてみましょう。
実施する順番は、必ずネームサーバーの変更から始めましょう。理由については、「まとめ」でコメントします。
ネームサーバーの変更(ドメインを取得したお名前.comでの作業)
ドメインを取得したお名前.comで、対象ドメインのネームサーバーの変更を行います。
ネームサーバーの確認
では、早速お名前.comの管理画面に・・・。とその前に。
エックスサーバーの管理画面「サーバーパネル」にログインしてください。
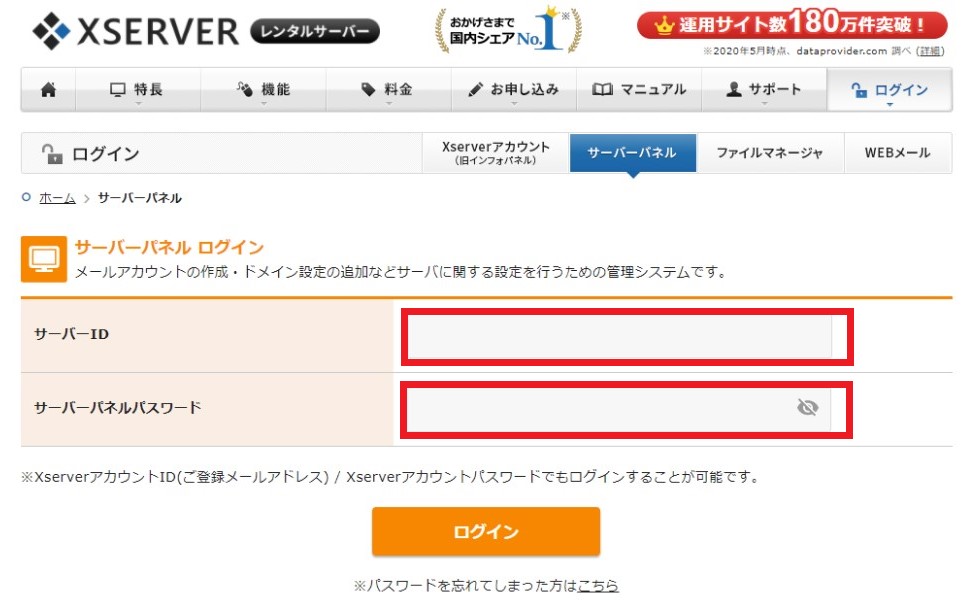
ログインをした後に、「サーバー情報」をクリックして下さい。
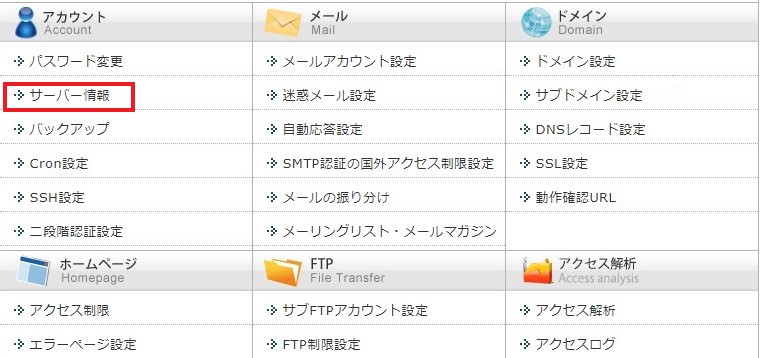
サーバー情報が表示されたら、「ネームサーバー1」「ネームサーバー2」を確認してメモを取っておきます。後ほど、ドメイン取得側(お名前.com)での作業に必要になります。
なお、ネームサーバー3からネームサーバー5についても必要と記載のあるサイトもありますが、必須項目はネームサーバー1とネームサーバー2のみです。
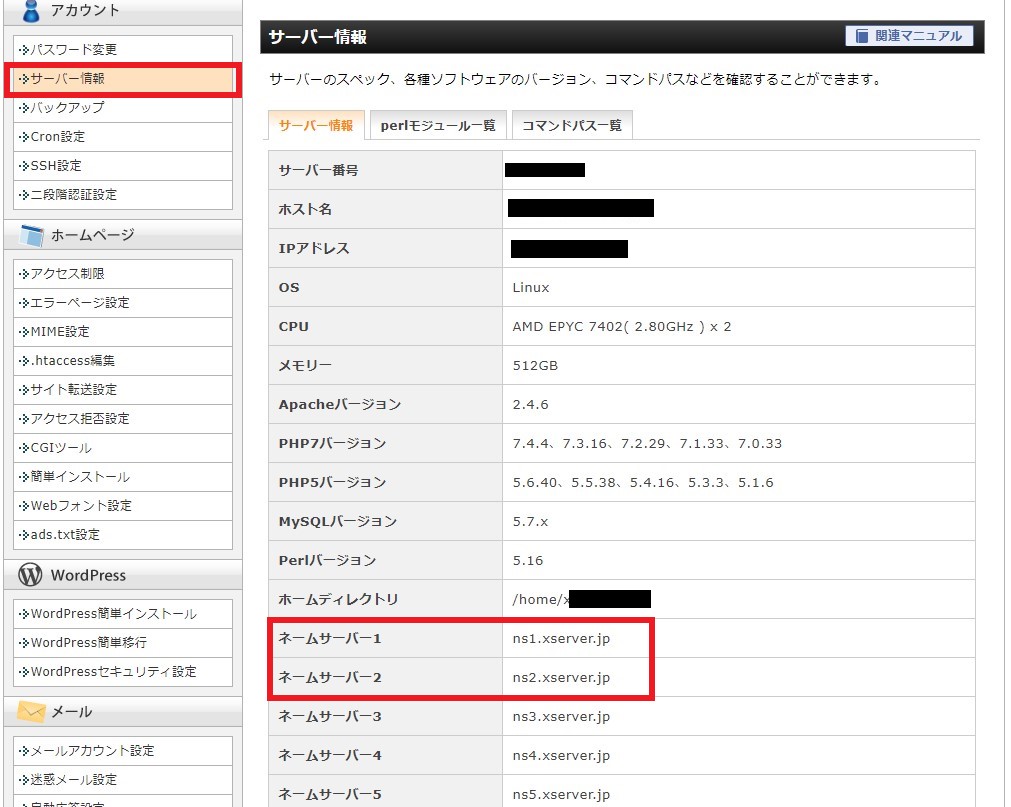
ネームサーバーの変更
それでは、お名前.com作業に入ります。管理画面「Naviログイン」からログインをしてください。
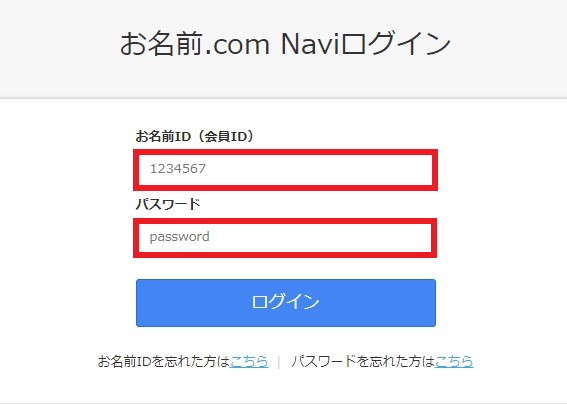
ログイン後、上のメニューバーから「ドメイン」をクリックして、ドメイン一覧へ移動してください。
その際に、ポップアップで「更新手続きをお忘れではございませんか?」と表示されますが、「更新画面から移動する」のボタンを押して移動してください。
対象のドメインの「ネームサーバー」をクリックして下さい。(私は「その他」のリンクをクリックしています)
ドメインを取得して何も変更していない場合は、「初期設定」と表示されていると思います。
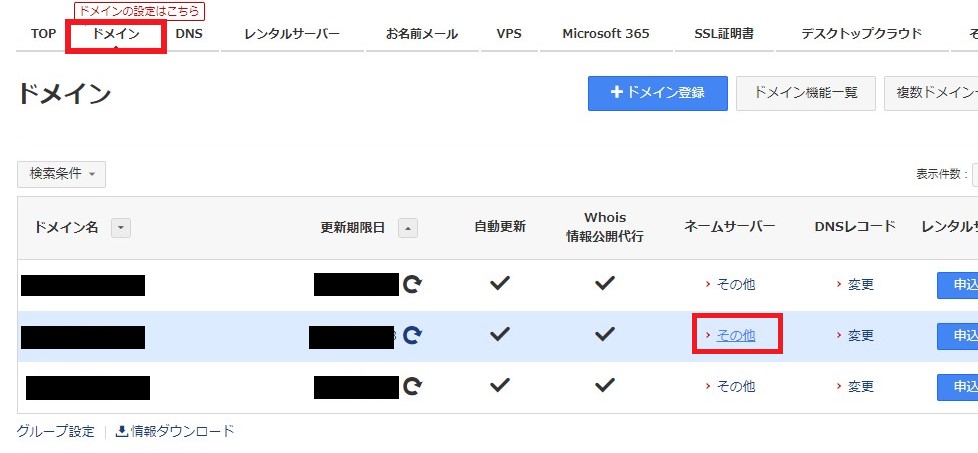
ネームサーバー設定画面が表示されます。まず、対象ドメインが正しいか確認をしてください。
「2. ネームサーバーの選択」では「その他」タブをクリックして下さい。
今回は、エックスサーバーを使用しますので、その他になります。
「その他」タブを選択すると、「ネームサーバー1」と「ネームサーバー2」を入力できますので、先ほどメモを取っていたエックスサーバーの情報を入力してください。
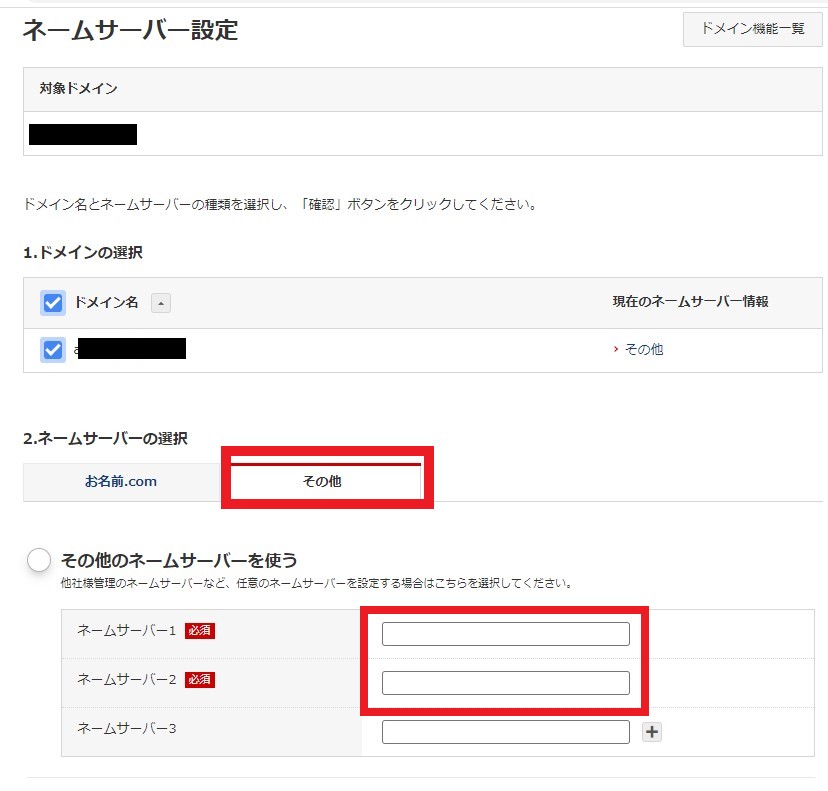
入力が終わったら「確認」ボタンを押します。ポップアップで確認画面が表示されますので、最終チェックをしてください。
問題がなければ、「OK」ボタンを押してネームサーバーの変更を完了してください。
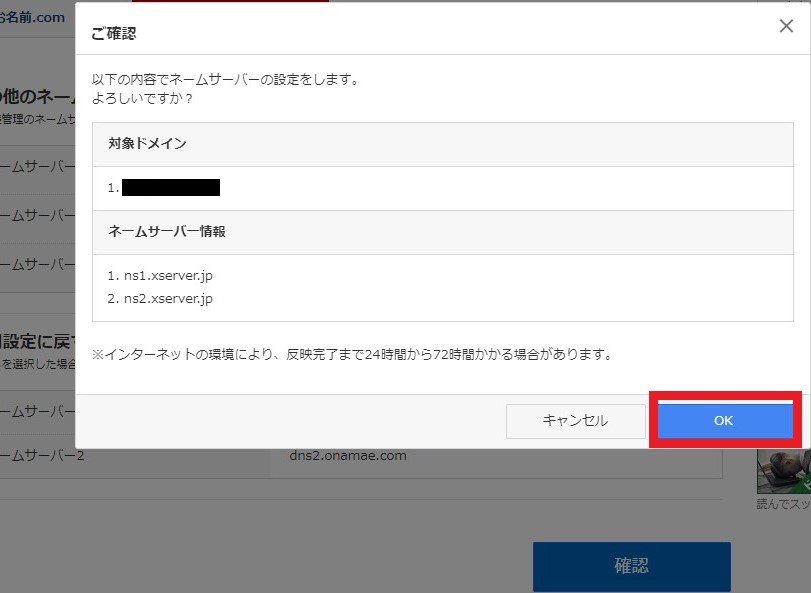
設定変更が完了すると、画面上部に「完了しました。」と表示されます。

以上で、お名前.comでの作業は完了となります。
ここで、一点注意事項ですが、ネームサーバー変更にはある程度時間を要します。しばらく時間を置いてから次の作業をしましょう。
お名前.comでも下記のように注意喚起しています。
ネームサーバー変更の情報がインターネット全体に反映するまで最大72時間程度かかります
ドメインの追加(サーバーを契約したエックスサーバーでの作業)
それでは、次にエックスサーバー側の作業を開始します。最初にログインしているので、既にログインしている状況かと思います。
再度ログインする方は、エックスサーバーの管理画面「サーバーパネル」よりログインしてください。
ログイン後、「ドメイン設定」をクリックします。
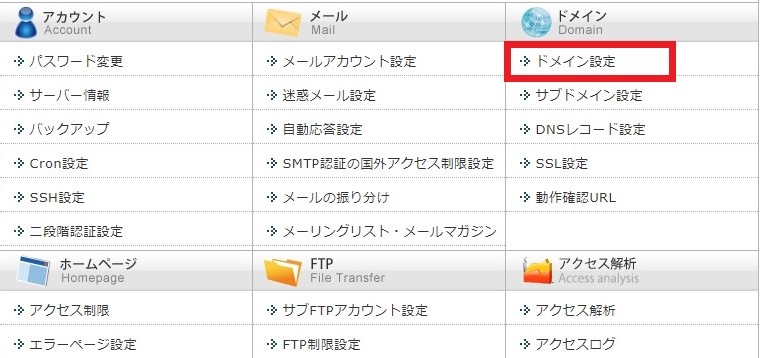
「ドメイン設定」画面に移動したら、「ドメイン設定追加」タブをクリックします。
ドメイン名欄に、今回対象となるドメインを入力します。
その下の「無料独自SSLを利用する(推奨)」などは、デフォルトのままチェックしておいて大丈夫です。
入力が終わりましたら、「確認画面へ進む」をクリックして下さい。
「無料独自SSL?SSLって何だっけ?」という方は、是非そのままにしてください。
SSLは今や必須項目となっていますし、SEOにも影響してきます。有料のSSLもありますし、種類も豊富ですが、初めてブログをされる方であれば、最初は無料独自SSLで問題ありません。私は、個人情報を扱うサイトや法人サイトには有料SSLを推奨しています。
有料SSLと無料SSLの違いについては、こちらにわかりやすく解説がありましたので、参考にしてみてください。
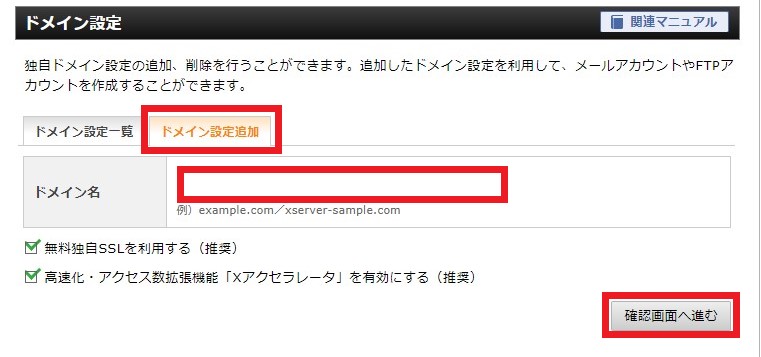
確認画面が表示されます。問題がなければ、「追加する」ボタンをクリックして下さい。
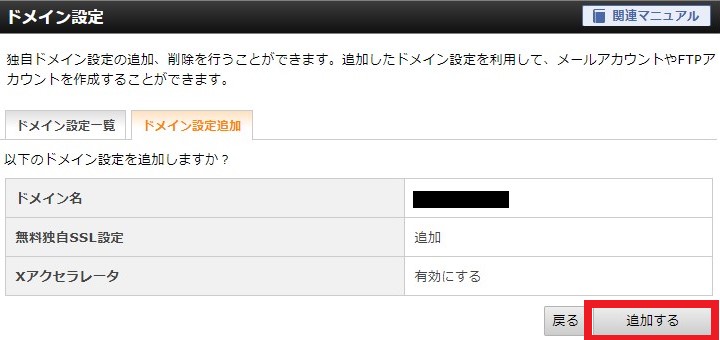
ドメインの設定が完了しました。以上でドメインとサーバーの紐づけ作業が完了です。お疲れ様でした。
URLにアクセスして、表示されれば反映完了となります。
ただし、エックスサーバーのドメイン設定でも記載がある通り、
ドメイン設定は追加後、サーバーに設定が反映されるまで数時間~24時間程度かかる場合があります。
すぐに表示がされなくても、焦らないでくださいね。
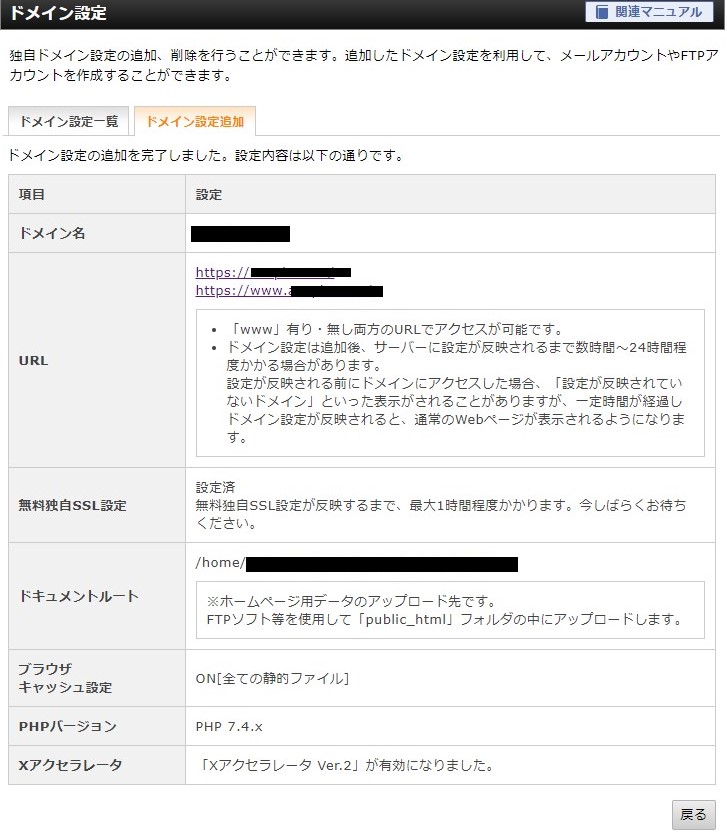
番外編:「無料独自SSLの設定に失敗しました」と表示される場合
「無料独自SSLの設定に失敗しました」と表示されることがありますが、理由は最初に行ったお名前.comでのネームサーバーの変更の反映が完了していないためです。
ただ、設定に失敗してもサーバーパネルの「SSL設定」から設定は出来ますので、安心してください。
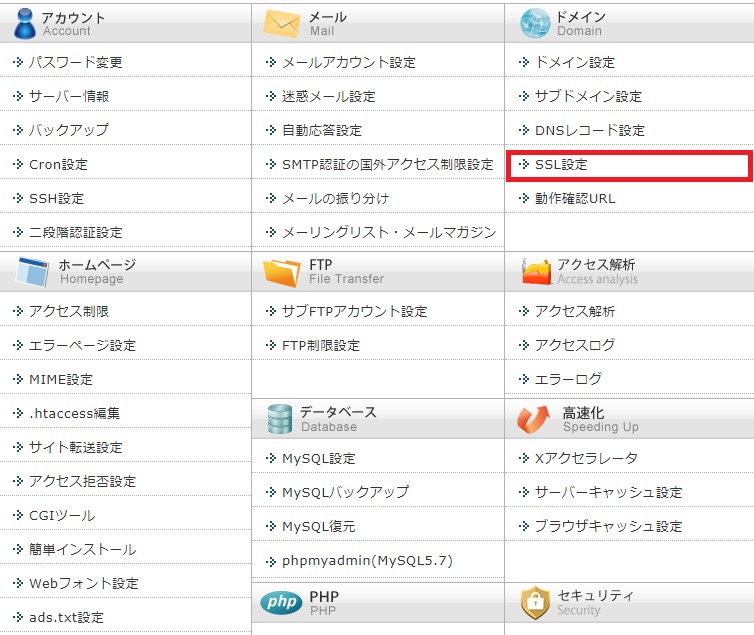
まとめ
今回は、以下の条件の方を対象とした少しニッチな情報でした。
- サーバーはエックスサーバー
- ドメインはお名前.com
しかし、どちらもよく使われていますので、一定数のニーズがあると思い、記事にしました。
冒頭で、「実施する順番は、必ずネームサーバーの変更から始めましょう。」と書いていますが、理由は作業量を減らすためです。
先に、ネームサーバーの向き先をエックスサーバーに変更しておくことで、エックスサーバーでの無料独自SSLの設定失敗を避けることができます。
実際、私は過去に逆で実施をしているWebサイトを参考にして、「失敗が出たんだけど!!」と不安に感じたことがありました。
どちらが先でも実際は出来ます!けれども、ネームサーバーの変更から進めると効率的です。
Webサイトを開始するときにやる一回きりの作業の方が多いと思いますので、ストレスなくできるように画像を多くしました。
ここまで終わりましたら、ブログの方はWordPressのインストールを。ECサイトの方はEC-Cubeのインストールへ進んでください。




