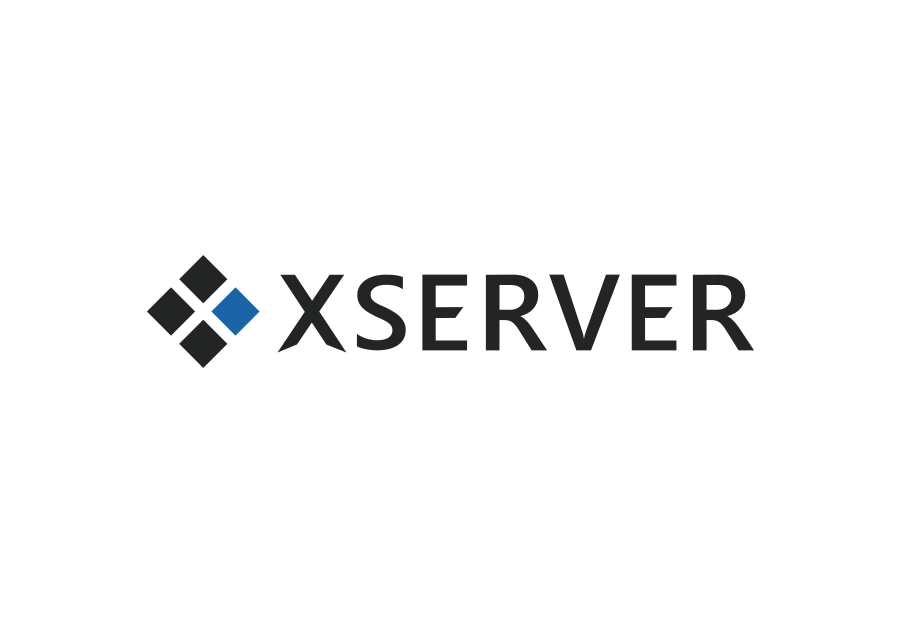ブログを書く際に必要になるのが、ドメインとサーバーです。
今回は国内シェアNo.1のレンタルサーバー、「エックスサーバー」についての申し込み手順を記載します。
エックスサーバー はレンタルサーバーでのプランを「X10」「X20」「X30」の3つ用意しています。これから、ブログを始める方であれば、「X10」で問題ありません。
エックスサーバーは、サーバーの回線速度が速く安定していて、定評があります。
![]() 初回契約時の支払い料金については、「3ヶ月」「6ヶ月」「12ヶ月」「24ヶ月」「36ヶ月」と複数のパターンを持っています。長くなればなるほど、1カ月単位で割り返すとお得になっています。
初回契約時の支払い料金については、「3ヶ月」「6ヶ月」「12ヶ月」「24ヶ月」「36ヶ月」と複数のパターンを持っています。長くなればなるほど、1カ月単位で割り返すとお得になっています。
また、2020年11月5日まで、ドメイン永久無料と月額料金20%オフのキャンペーンを実施しています。
10日間の無料お試し期間も用意されていますし、WordPressのクイックインストール機能なども用意されていたりと、色々と使い勝手の良いレンタルサーバーです。
それでは早速、エックスサーバー ![]() 公式ページへ移動します。
公式ページへ移動します。
エックスサーバーのユーザー登録と申し込み手順
「申し込みはこちら」をクリックします。ここでも10日間無料の記載があります。
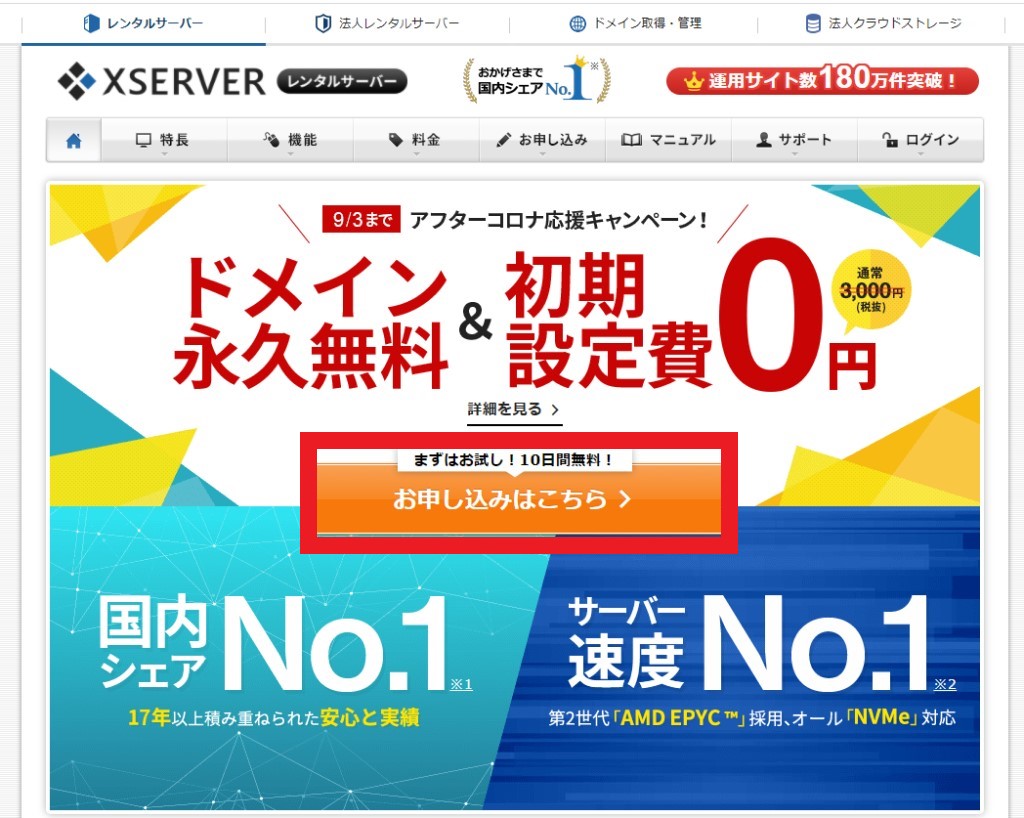
初めてエックスサーバーを利用される方は、左側にある「10日間無料お試し 新規お申込み」ボタンを押してください。すでにアカウントをお持ちの方は、右側でログインIDとパスワードでログインしてください。
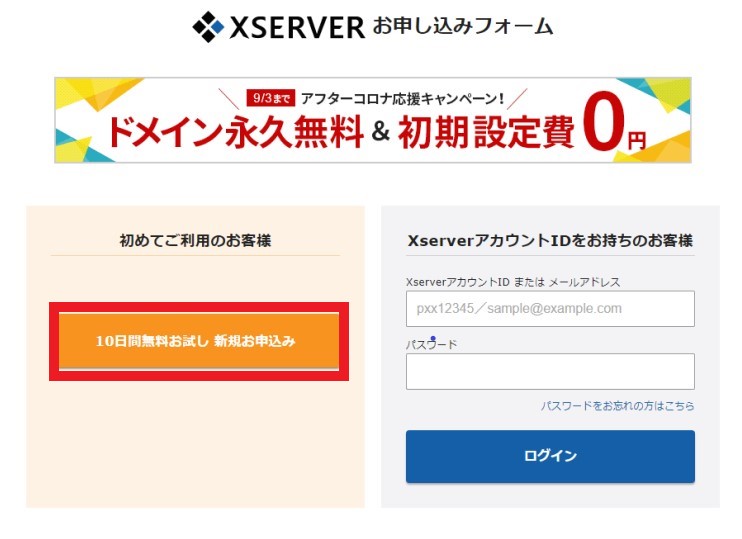
WordPressのクイックスタートを取るか、お試し無料期間を取るか
次に、「サーバー契約内容」へと移ります。プランは「X10」プランを選択してください。
「WordPressクイックスタート」ですが、こちらは契約と同時にWordPressのインストールを完了してくれます。
通常、WordPressを始める際には、「レンタルサーバーの契約」「ドメインの取得」「SSLの設定」「WordPressのインストール」といった工程を踏まなければなりませんが、「WordPressのクイックスタート」はこれらの工程を契約時に自動設定してくれるという超便利機能です!
初心者の方だと、どの工程も大変そうに感じられると思いますので、これらの工程を省略できるのは、すごく利便性が高いと思います!
早速、チェックを入れて・・・。と思いますが、1点だけ注意事項があります。
「WordPressクイックスタート」はお試し期間(10日間)がありません。
ですので、「10日間の無料お試し期間」を利用されたい方は、「WordPressクイックスタート」にチェックしないでください。
ここでは、無料お試し期間を利用するため、チェックを入れない場合の解説をします。
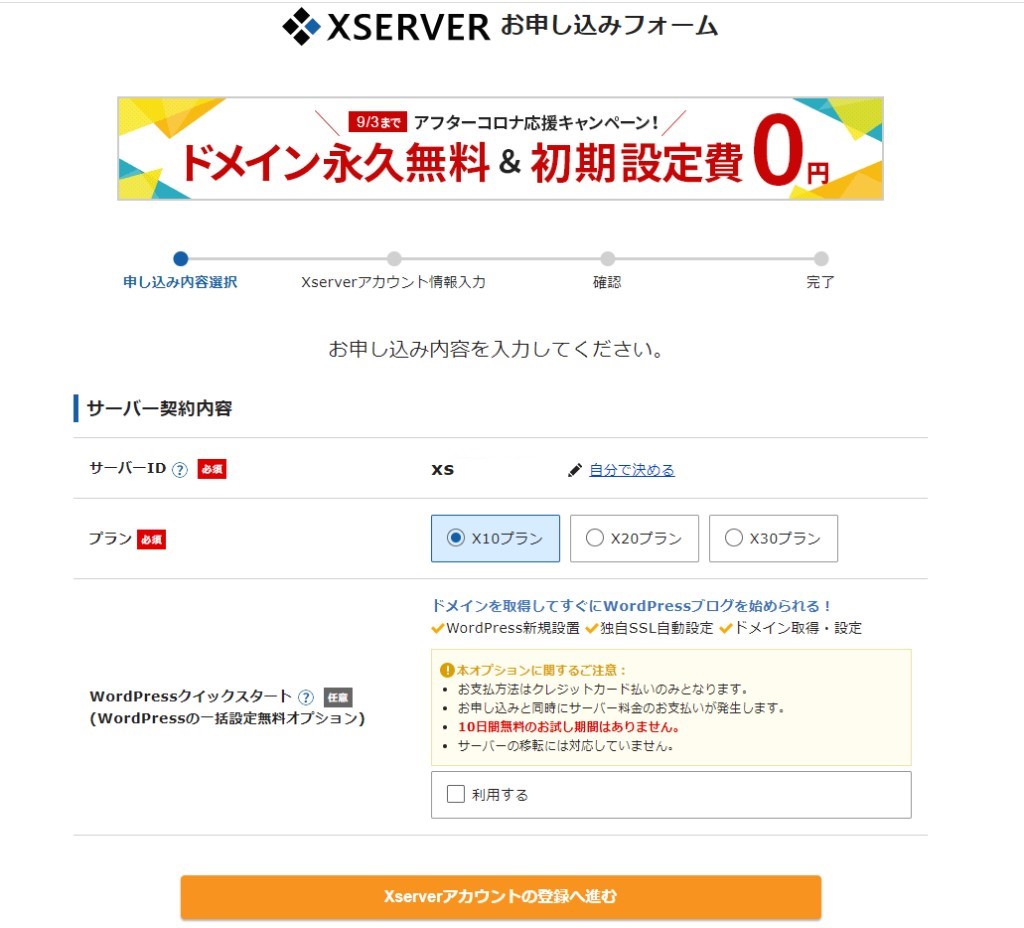
番外編:WordPressのクイックスタートを利用するにした場合
※クイックスタートを利用されない方は、読み飛ばしてください。
「会員情報の登録」より作業を続けてください。
「WordPressクイックスタート」を利用するにチェックを入れた場合、下のようなポップアップが表示されます。きちんと10日間無料のお試し期間がないことが明記されています。
「確認しました」ボタンを押します。
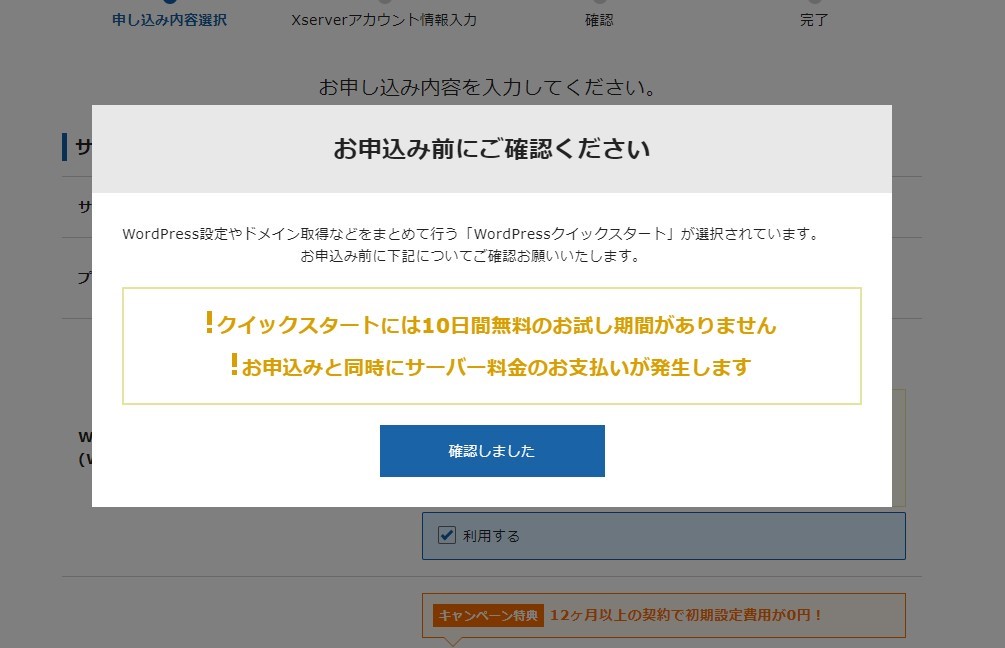
すると、「サーバーの契約期間」や「取得するドメイン名」、「WordPress情報」を記載する欄が出て来ます。これらを全て入力して、次に進んでください。
先ほども触れたように、ここでサーバーの情報以外に、ドメインやWordPressの情報を入力することで、自動で設定してくれるということです。
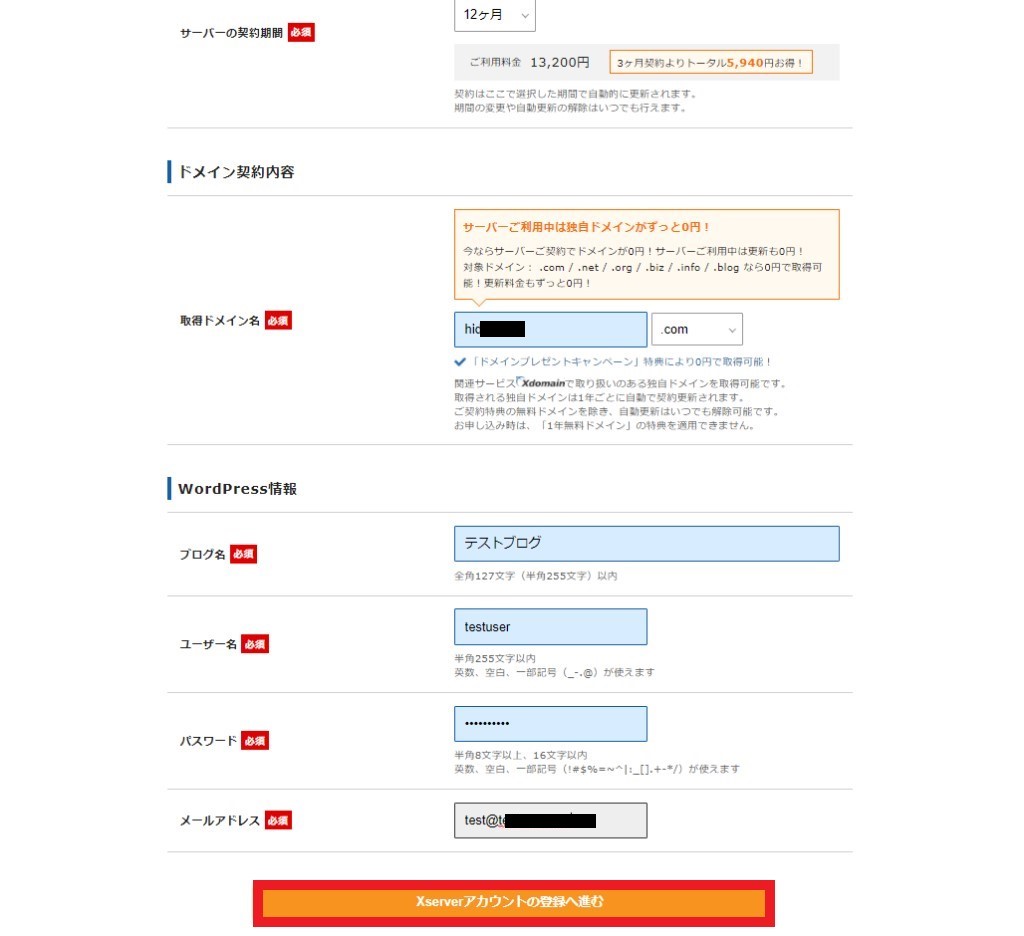
会員情報の登録
それでは、話を元に戻します。
「サーバー契約内容」ページから進むと「会員情報」に移ります。
会員情報では、メールアドレスやパスワード、氏名や住所等を入力していきます。
必須項目が明記されていますので、それぞれ入力をしてください。すべての入力が終わったら、「次へ進む」ボタンで進んでください。
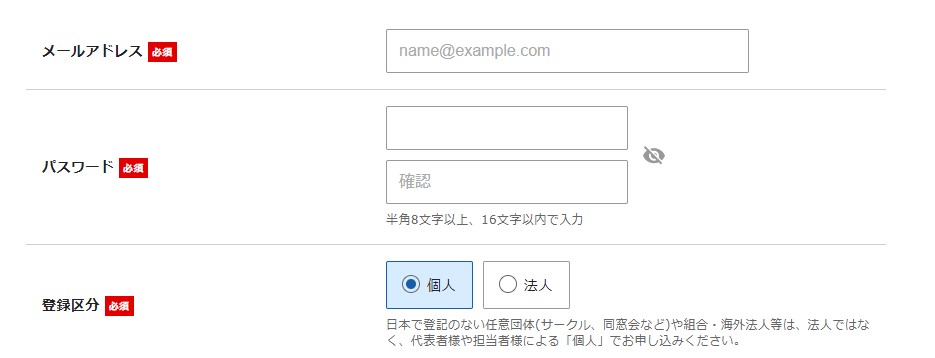
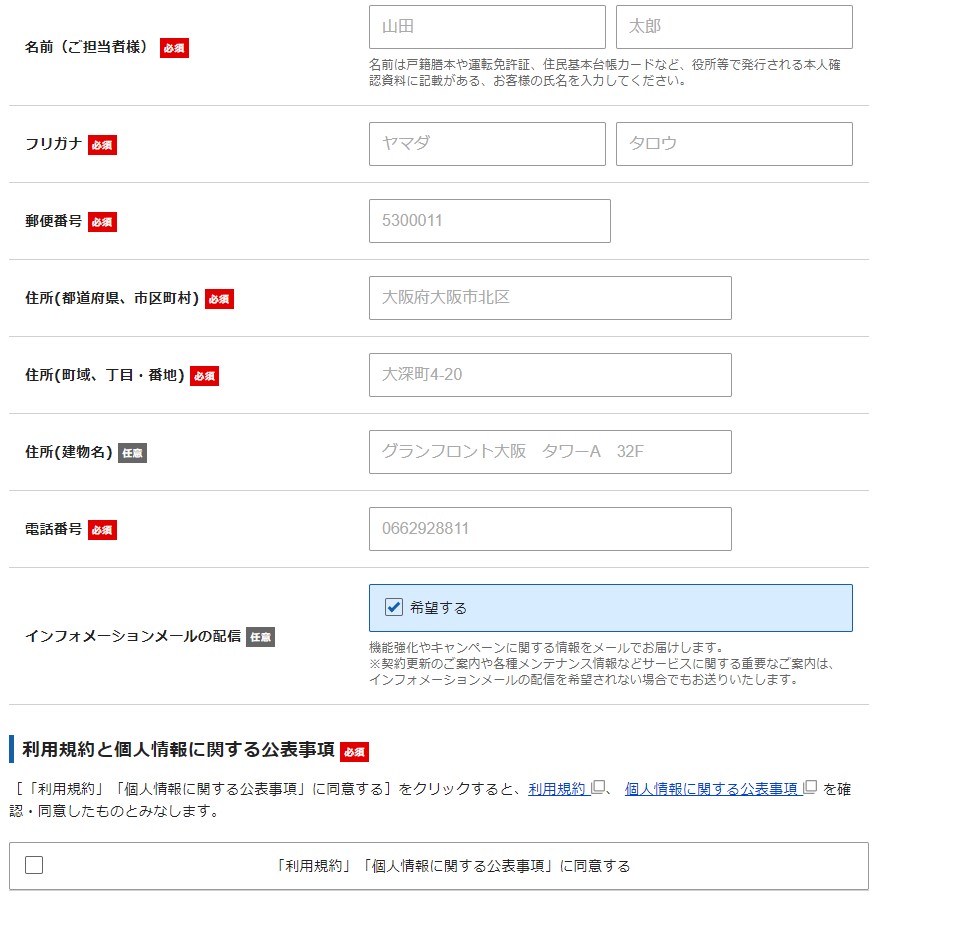
法人の場合は項目が増える
登録分が法人の場合は、「契約法人名」と「契約法人名(フリガナ)」が増えます。
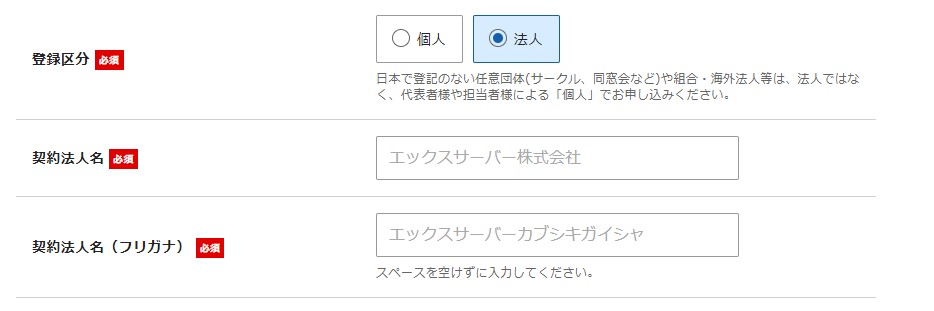
メール認証
先ほどの会員情報ページで入力したメールアドレス宛に、認証コードが送信されます。
件名:【Xserver】ご登録メールアドレス確認のご案内
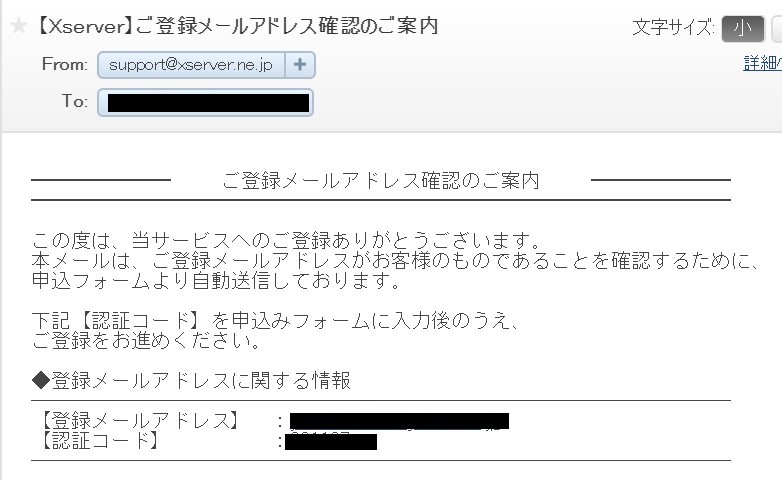
認証コードを確認して、「Xserverアカウント情報入力」画面にコードを入力してください。入力が終わったら、「次へ進む」を押します。
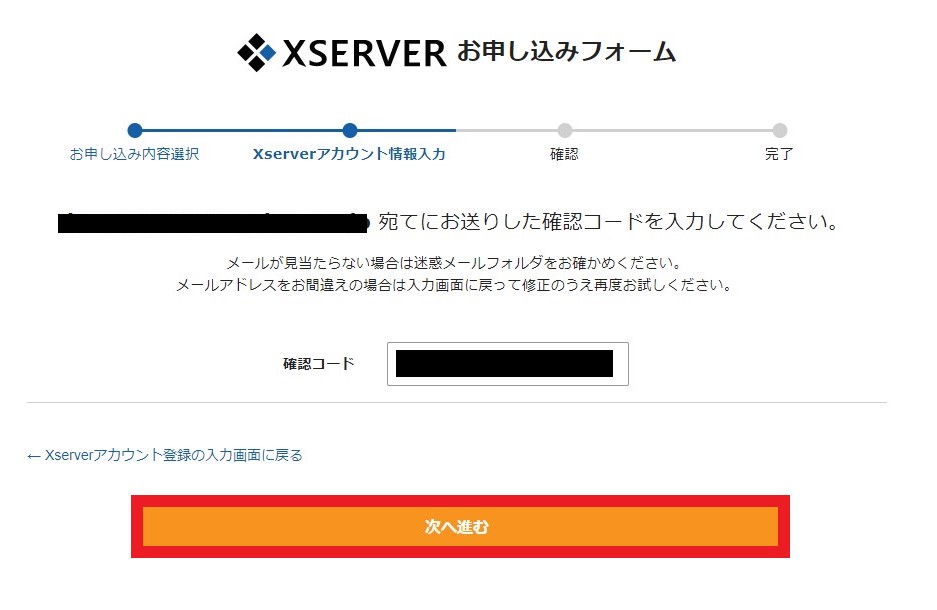
登録内容の確認
確認コードを入れて認証が完了すると、入力内容の確認になります。
入力に間違いがないかチェックをして、問題なければ次に進んでください。
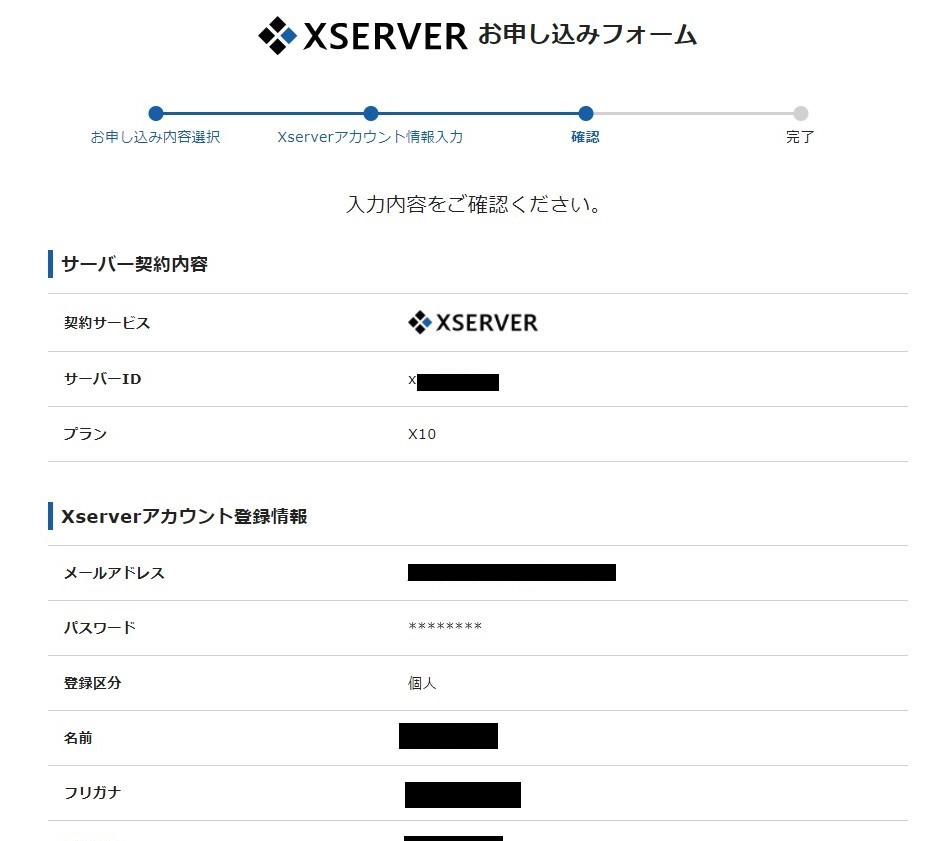
なお、次は認証画面にて、携帯電話(もしくは固定電話)が必要になります。
電話を用意しておきましょう。
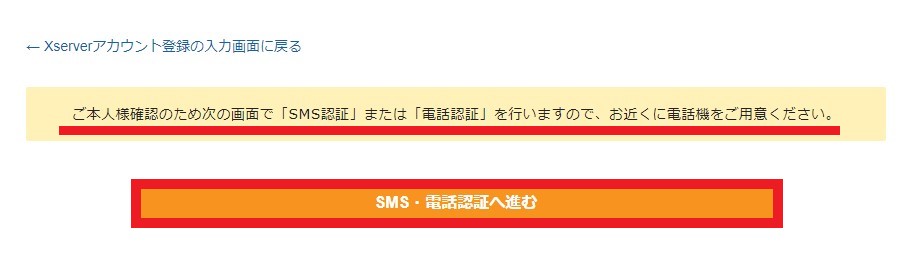
SMS・電話認証
SMS・電話認証画面では、自分の電話番号を入力して、SMSもしくは自動音声通話を選択します。
どちらでも構いませんが、自動音声は機械音声ですので、若干聞き取りにくいときがあります。
私は、SMSでの取得をお勧めしています。
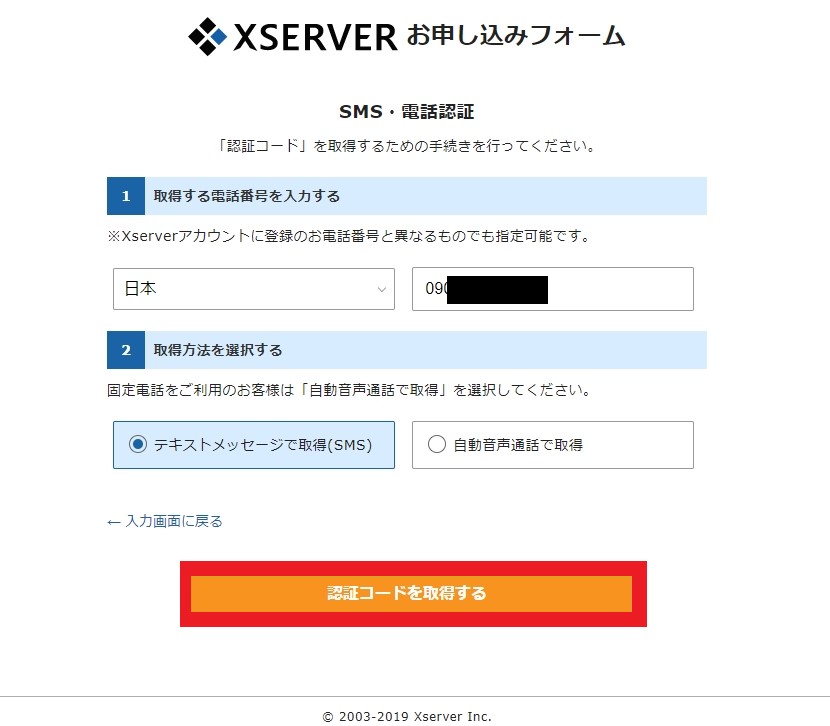
入力した自分の電話に認証コードが飛んで来たら、次の画面にて認証コードを入力してください。
入力が終わりましたら、申し込みを完了しましょう。
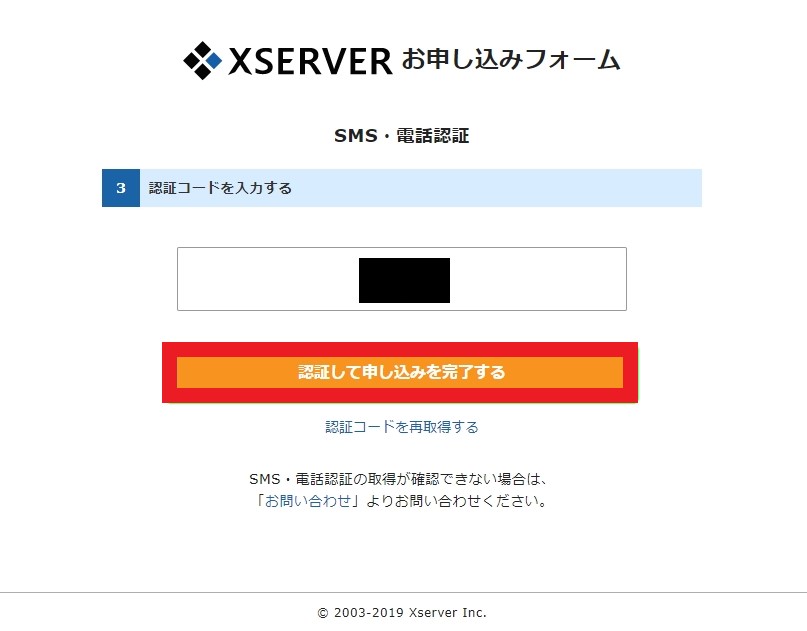
以上で、エックスサーバー ![]() の申し込みが完了しました。お疲れ様でした。
の申し込みが完了しました。お疲れ様でした。
これより、10日間のお試し期間に入ります。WordPressをインストールしてみたり、サーバーの管理画面の使い心地を試されたりするのが良いと思います。
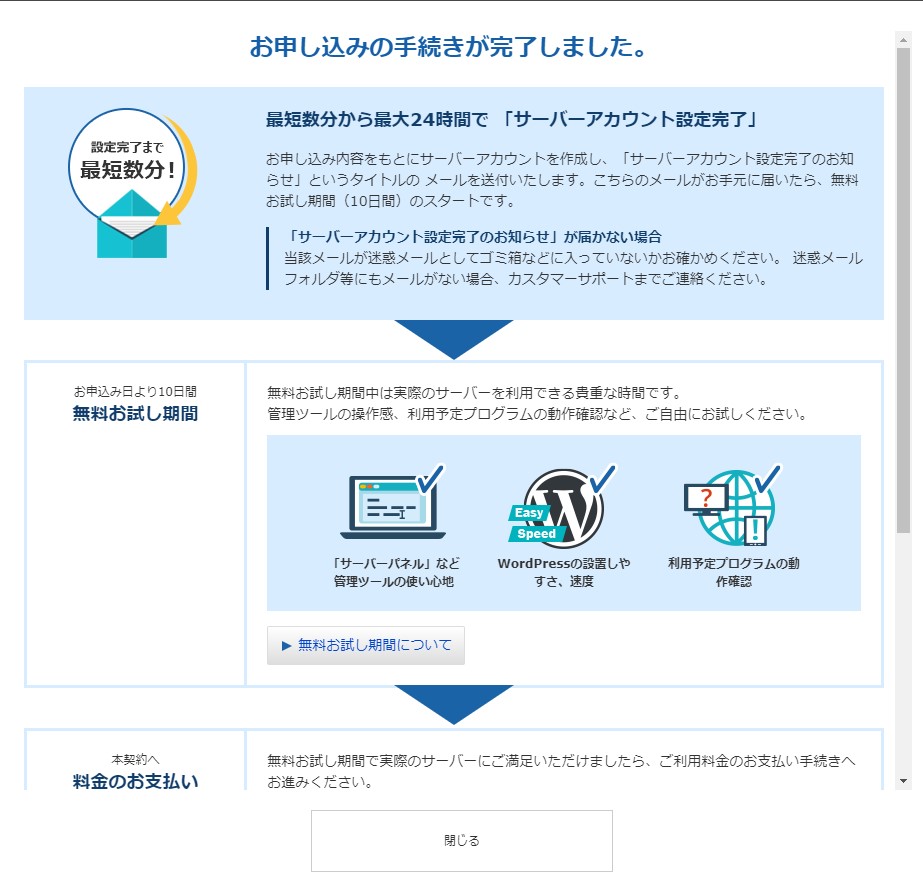
その後、アカウント設定が完了すると、エックスサーバーより先ほど登録したメールアドレスに設定完了のお知らせが来ます。
件名:【Xserver】■重要■サーバーアカウント設定完了のお知らせ[試用期間]
メールの中に、いつまで使用可能か。管理画面のログインURLなどの詳細情報が記載されていますので、しっかり確認をしてください。
まとめ
今回は、エックスサーバー ![]() の登録および申し込み手順についての解説でした。
の登録および申し込み手順についての解説でした。
いかがでしたでしょうか。
エックスサーバーは国内シェアNo.1で、高速かつ安定している、非常に好評なレンタルサーバーです。
始めてサーバー契約される方は、「WordPressクイックスタート」を用意しているので煩わしさが半減しますので、おすすめの機能です。
ただし、その場合は10日間のお試し期間は使えなくなりますので、注意が必要です。