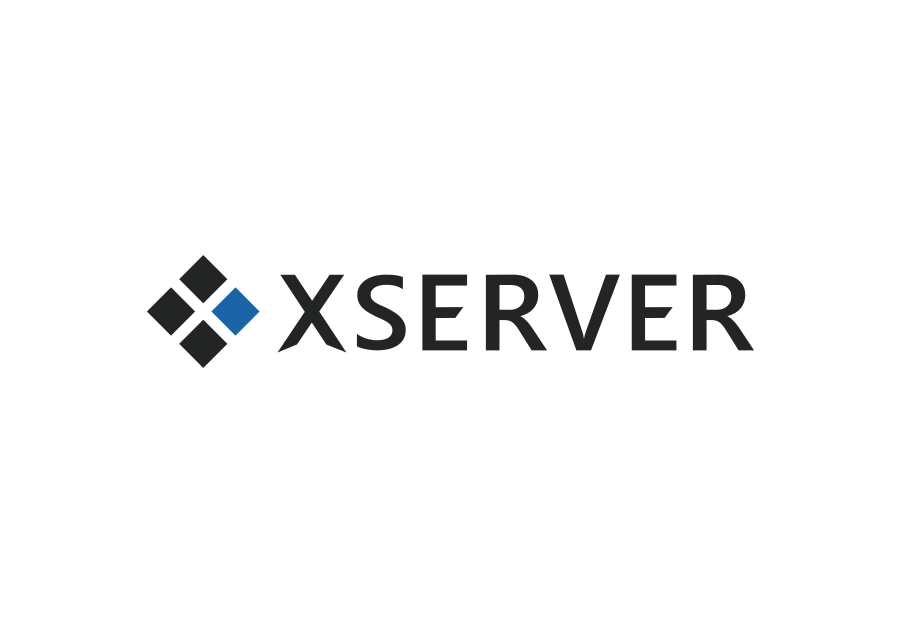エックスサーバーの契約が完了して、ドメインが紐づいている状態になりましたら、いよいよ WordPressをインストールしていきます。
ドメインの紐づけが終わっていない方は、こちらを参考に作業をしてください。
今回も、サクッとWordPressのインストールをして、ブログに取り掛かりましょう!
尚、「WordPressのクイックスタート」にて、WordPressインストール済みの方は、当記事は不要ですので無視してください。
WordPressをインストールしてみよう
それでは、早速作業をスタートしていきましょう。
エックスサーバーのサーバーパネルにログインして簡単インストールを選ぶ
サーバーパネルにアクセスして、ログインをします。
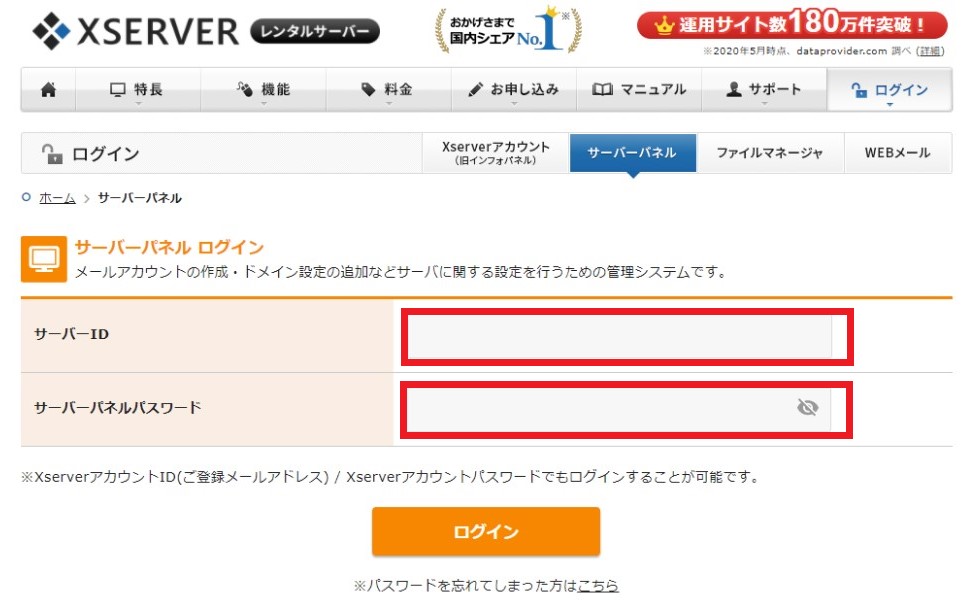
ログインをしたら、「WordPress簡単インストール」を選んでクリックします。
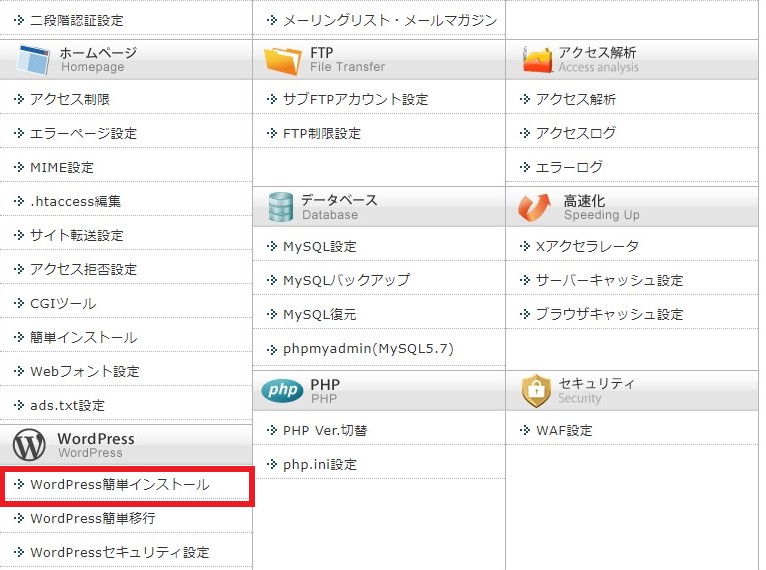
対象のドメインを選択して、必要情報を入れる
「WordPress簡単インストール」をクリックすると、ドメインの選択画面へと遷移します。
対象のドメインで「選択する」をクリックして下さい。
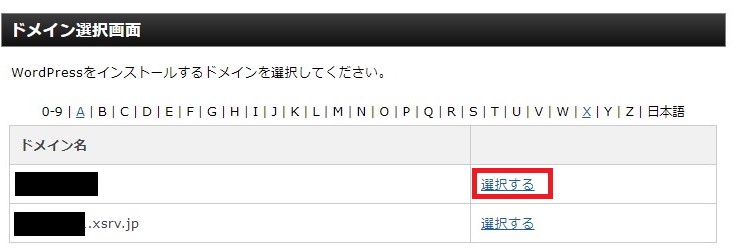
「WordPress簡単インストール」画面に遷移しましたら、「WordPressインストール」タブをクリックして下さい。
「サイトURL」では、「www」の有り無しどちらも選択できます。
ドメイン直下にインストールするのを避けるため、ここでは「wp」と入力しました。
その他、ブログ名やユーザー名、パスワード、メールアドレスを入力します。
これらの情報は、WordPressの管理者情報となります。
データベースについては、特にこだわりがなければ「自動でデータベースを生成する」で問題ありません。
全てを入力したら、「確認画面へ進む」をクリックして下さい。
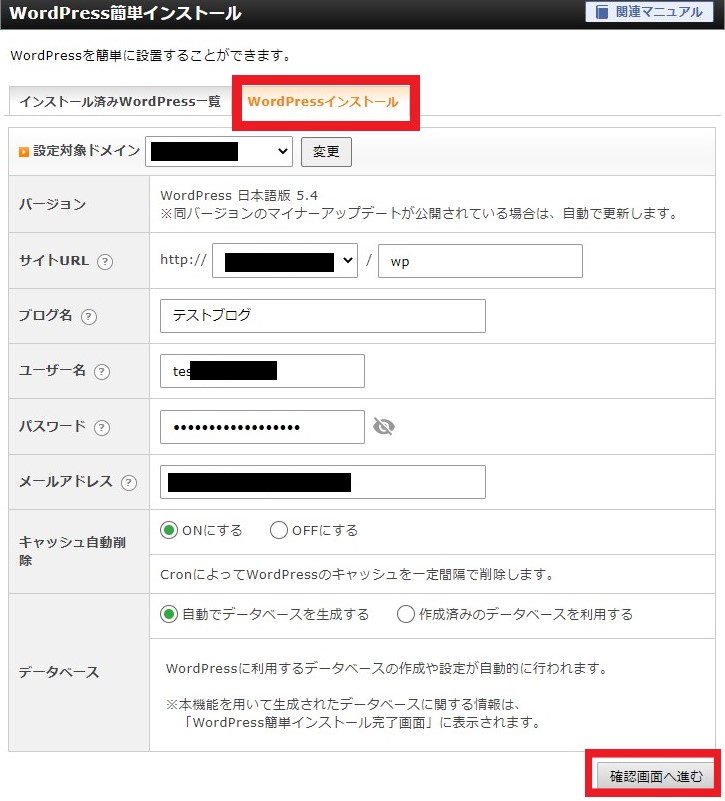
インストールして確認
次は確認画面が表示されます。
先ほどデータベースを自動で生成しましたので、ここで「MySQLデータベース名」「MySQLユーザー名」「MySQLパスワード」が表示されます。
高度なことをしない限り、ほとんど使用することはありませんが、念のためメモしておくことをおススメします。
パスワードの確認は、アイコンをクリックすると表示されます。
確認が終わったら「インストールする」をクリックして下さい。
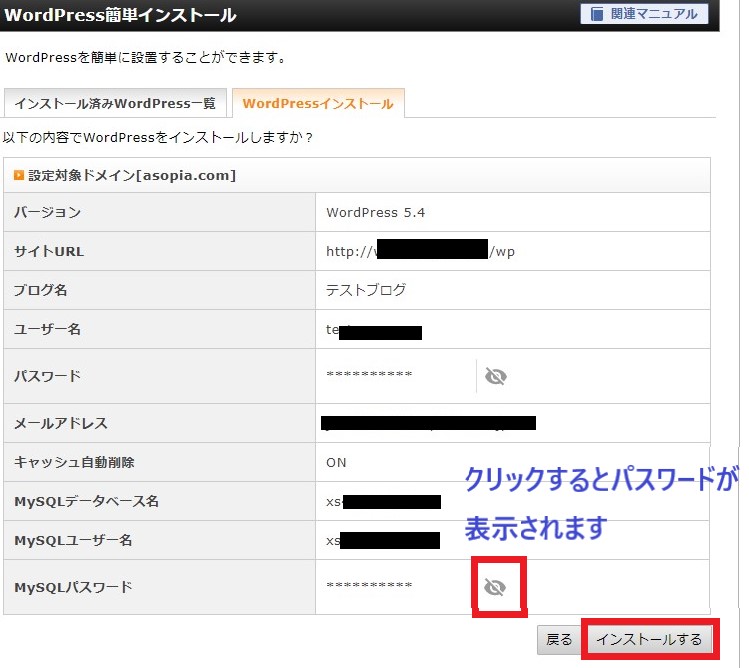
インストールが完了しました。
画面上も注意書きがありますが、WordPressの管理画面へのログインに必要な情報ですので、必ずメモなどに控えてください。
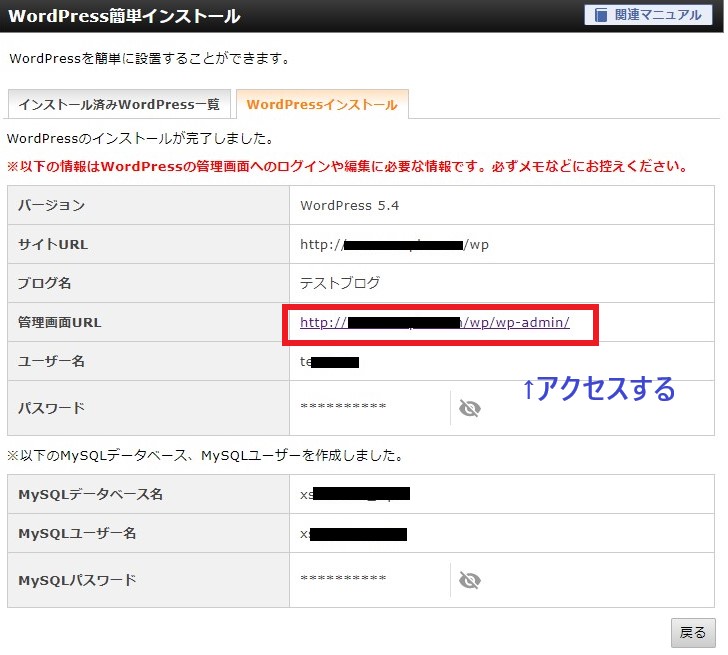
その後、管理画面URLにアクセスをして、ログインできるか確認しましょう。
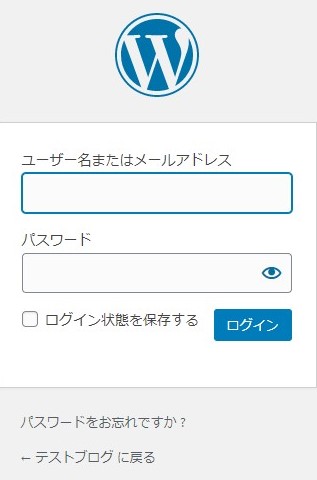
WordPressの初期設定をする
さて、WordPressが無事インストールされましたので、初期設定をして行きましょう。
以下のページを参考にして、初期設定をして行ってください。
まとめ
エックスサーバーでのWordPressのインストール作業は出来ましたか?
エックスサーバーでは簡単にインストールが出来るようになっていて便利ですね。
インストールが完了したら、最初にやっておくのが良い設定等もまとめておきましたので、そちらを実施して、ブログや会社HPを作成してください。